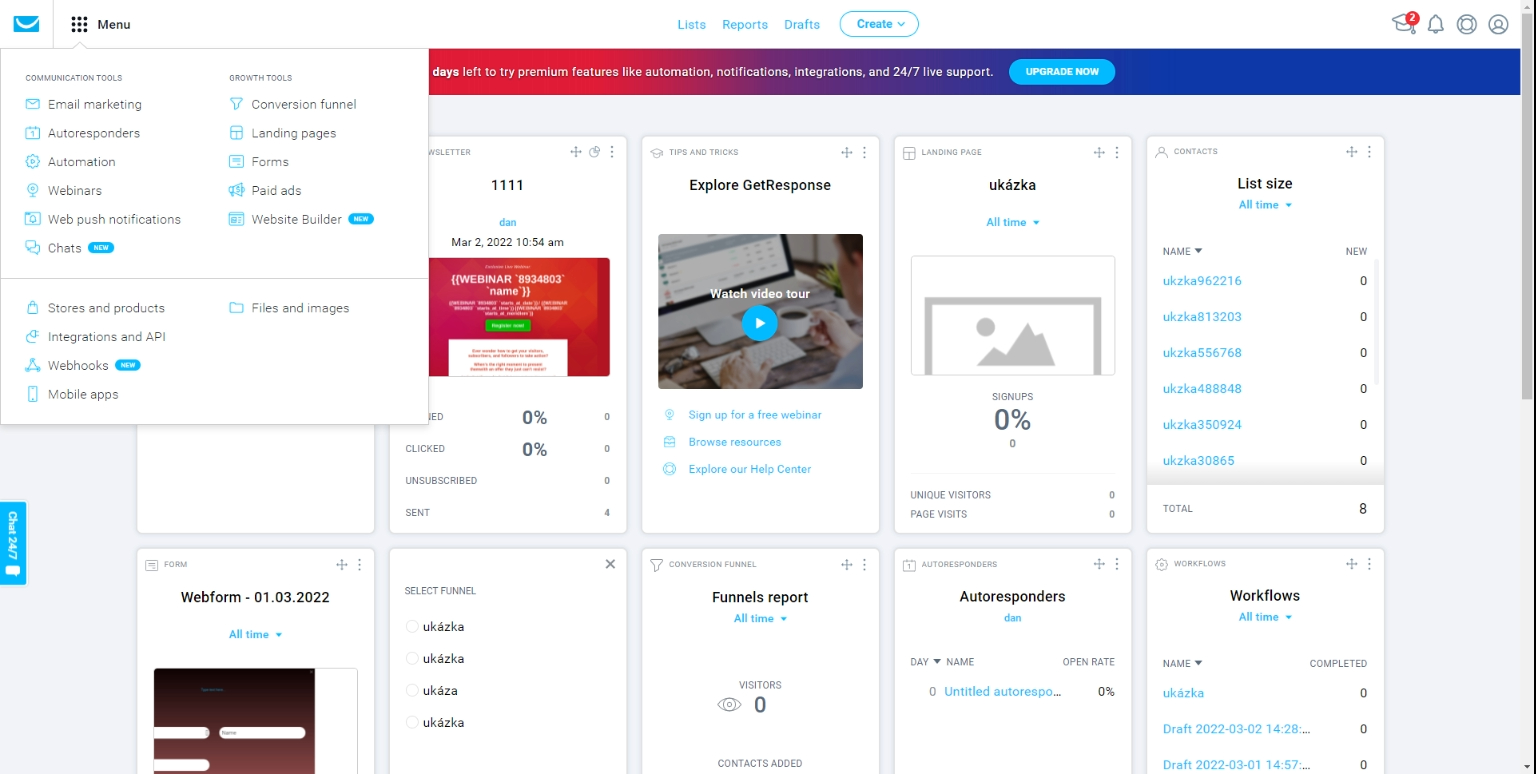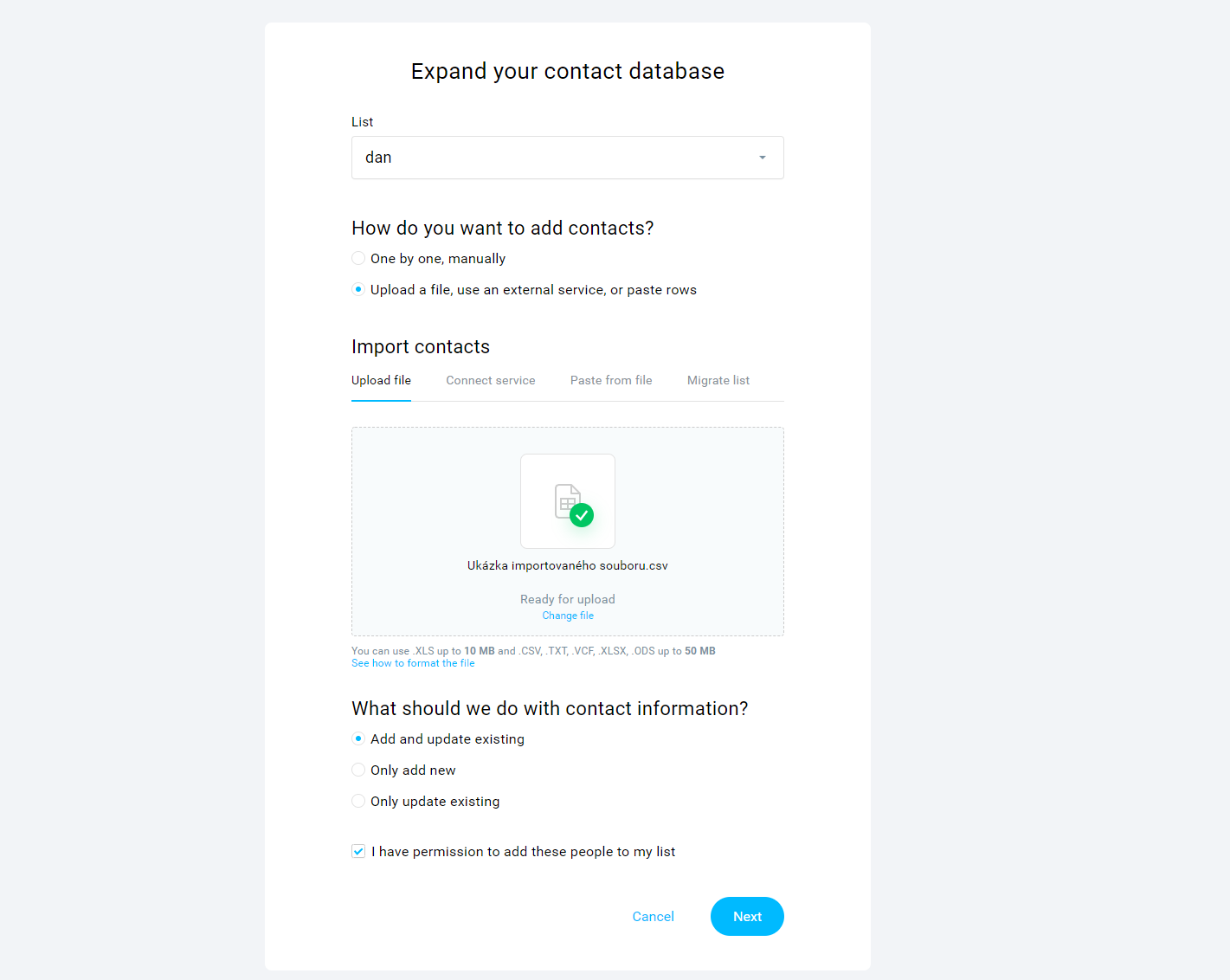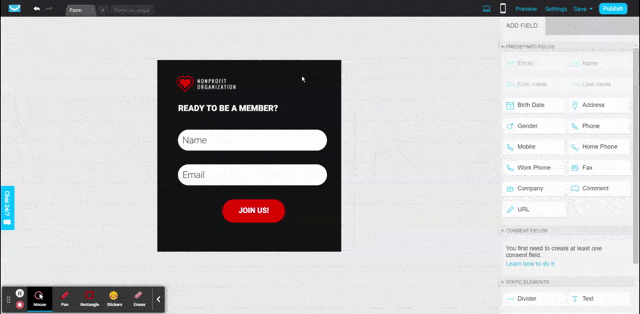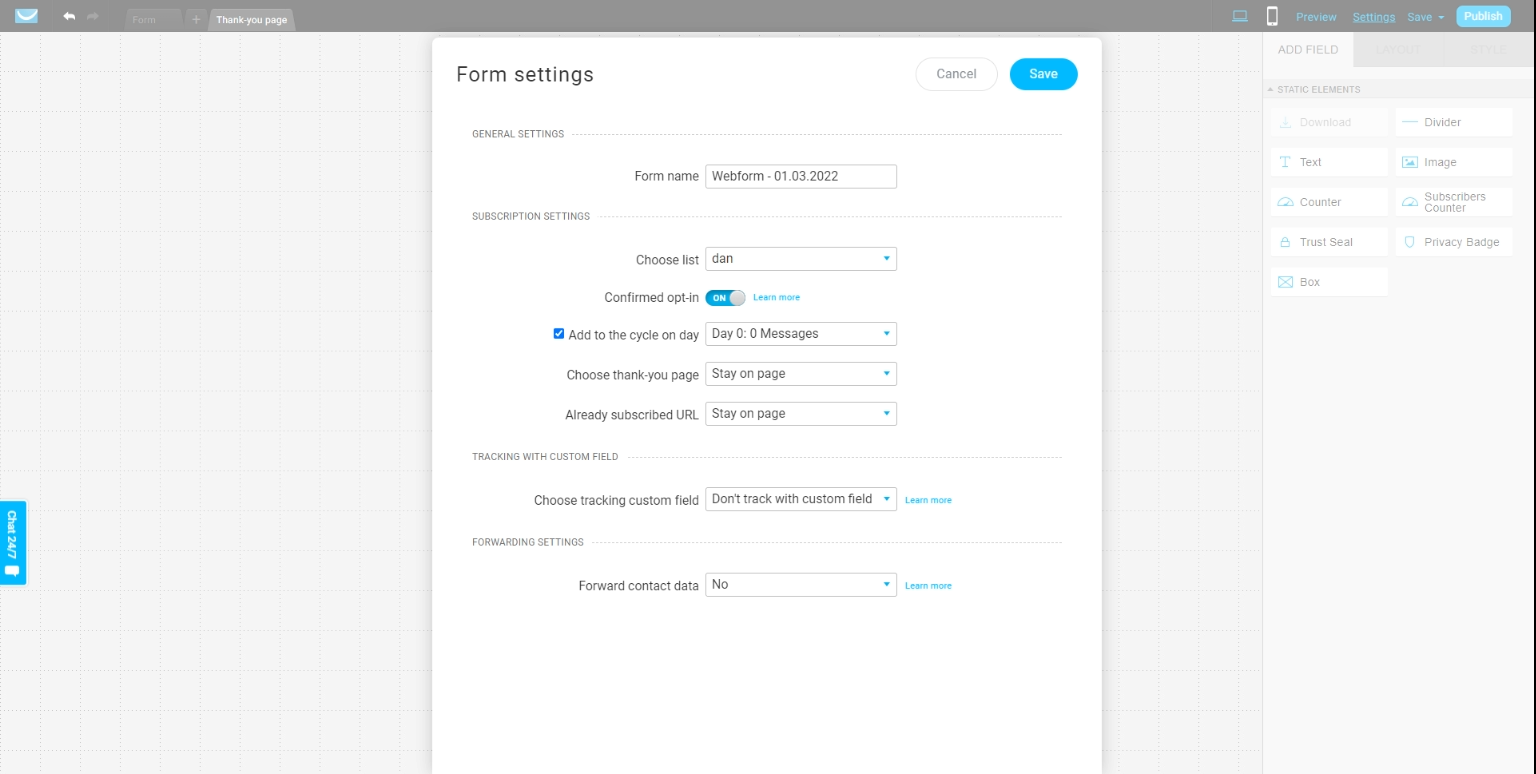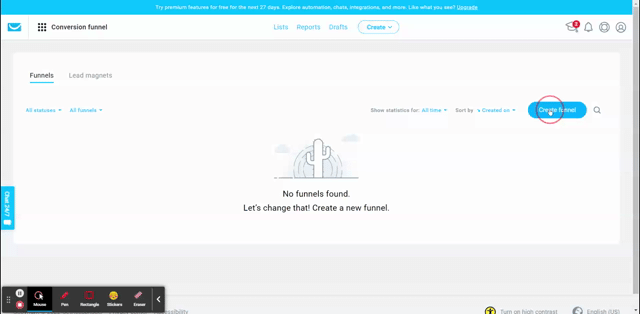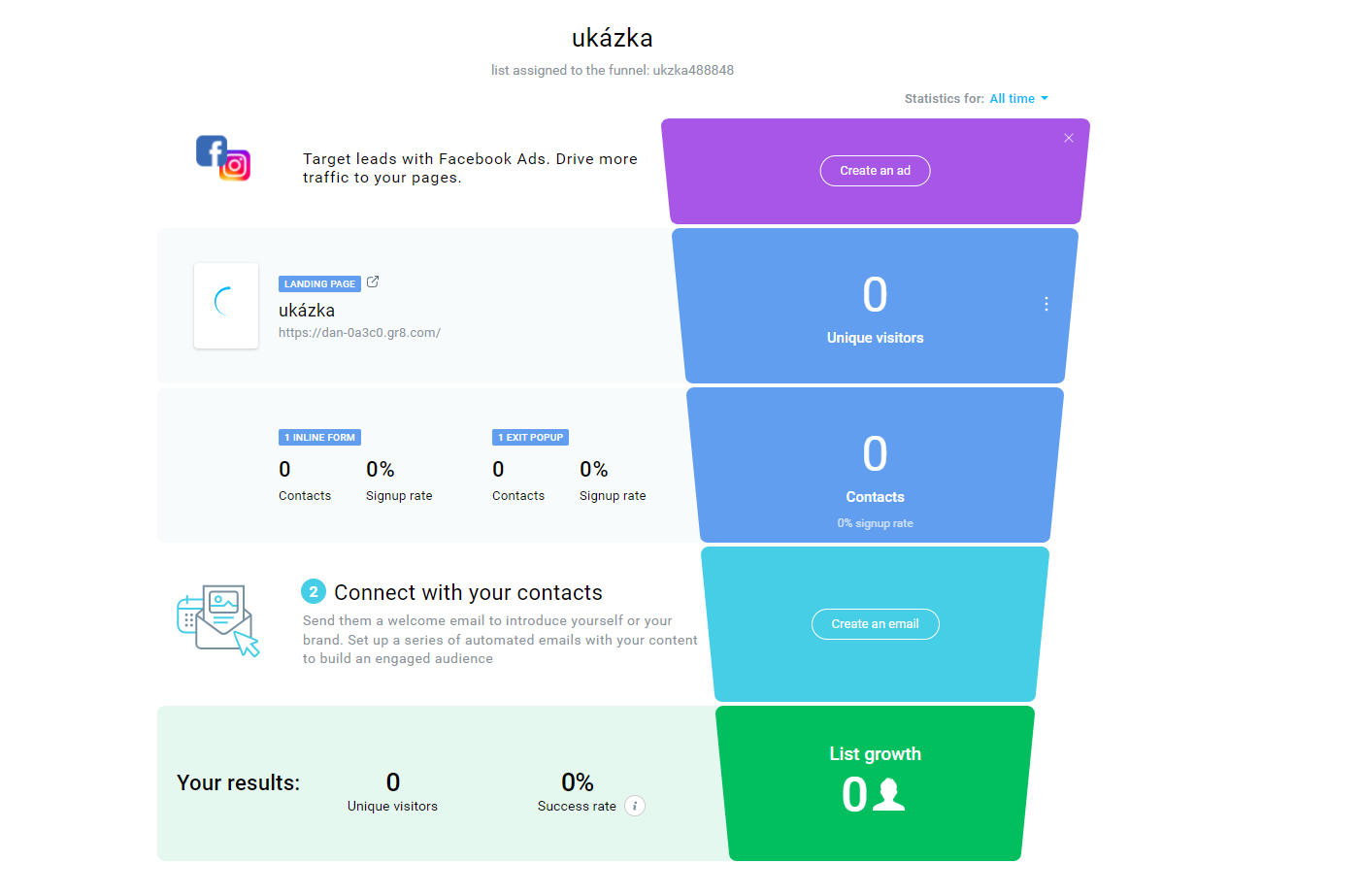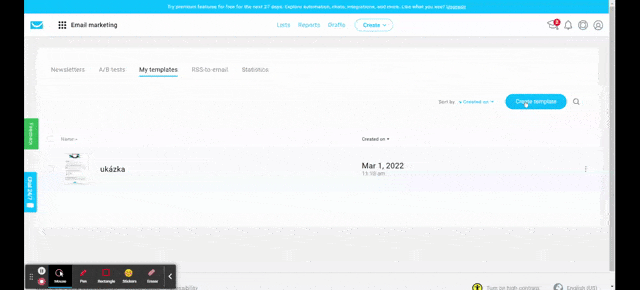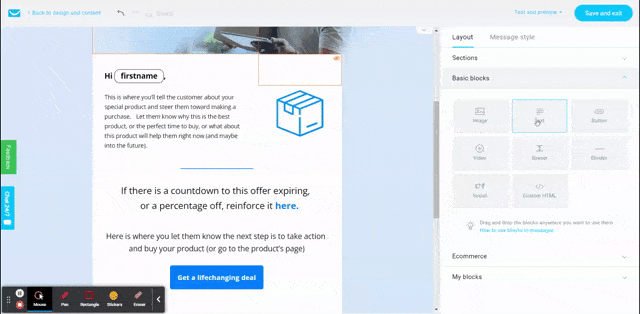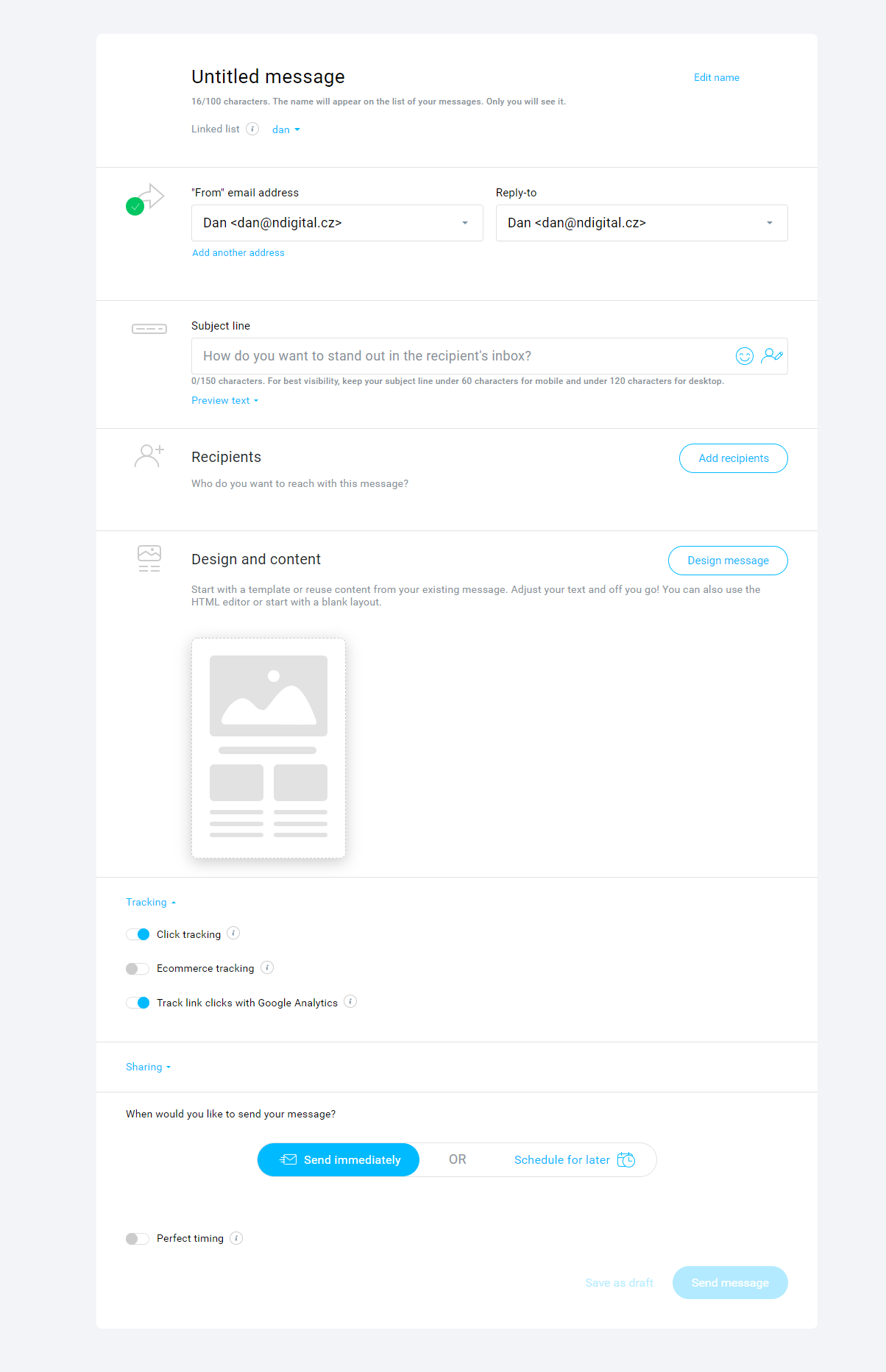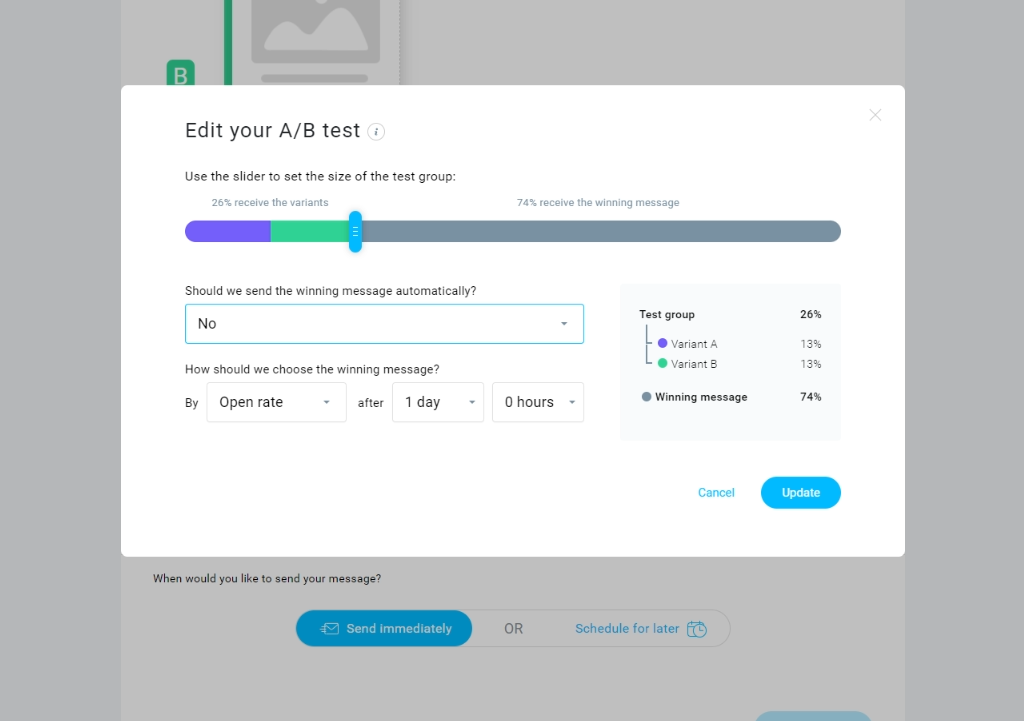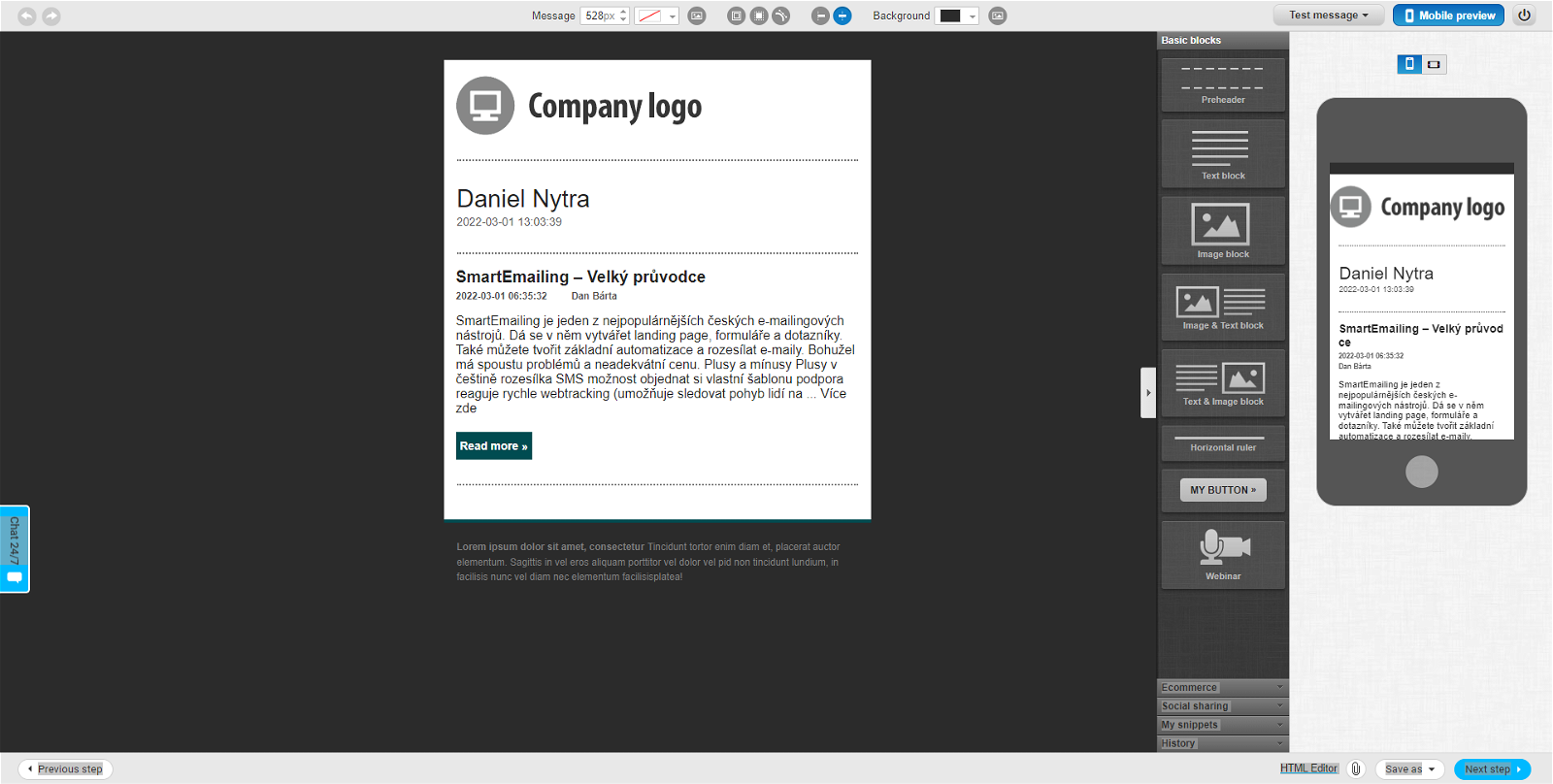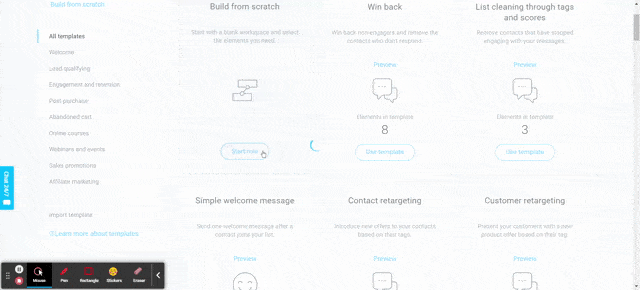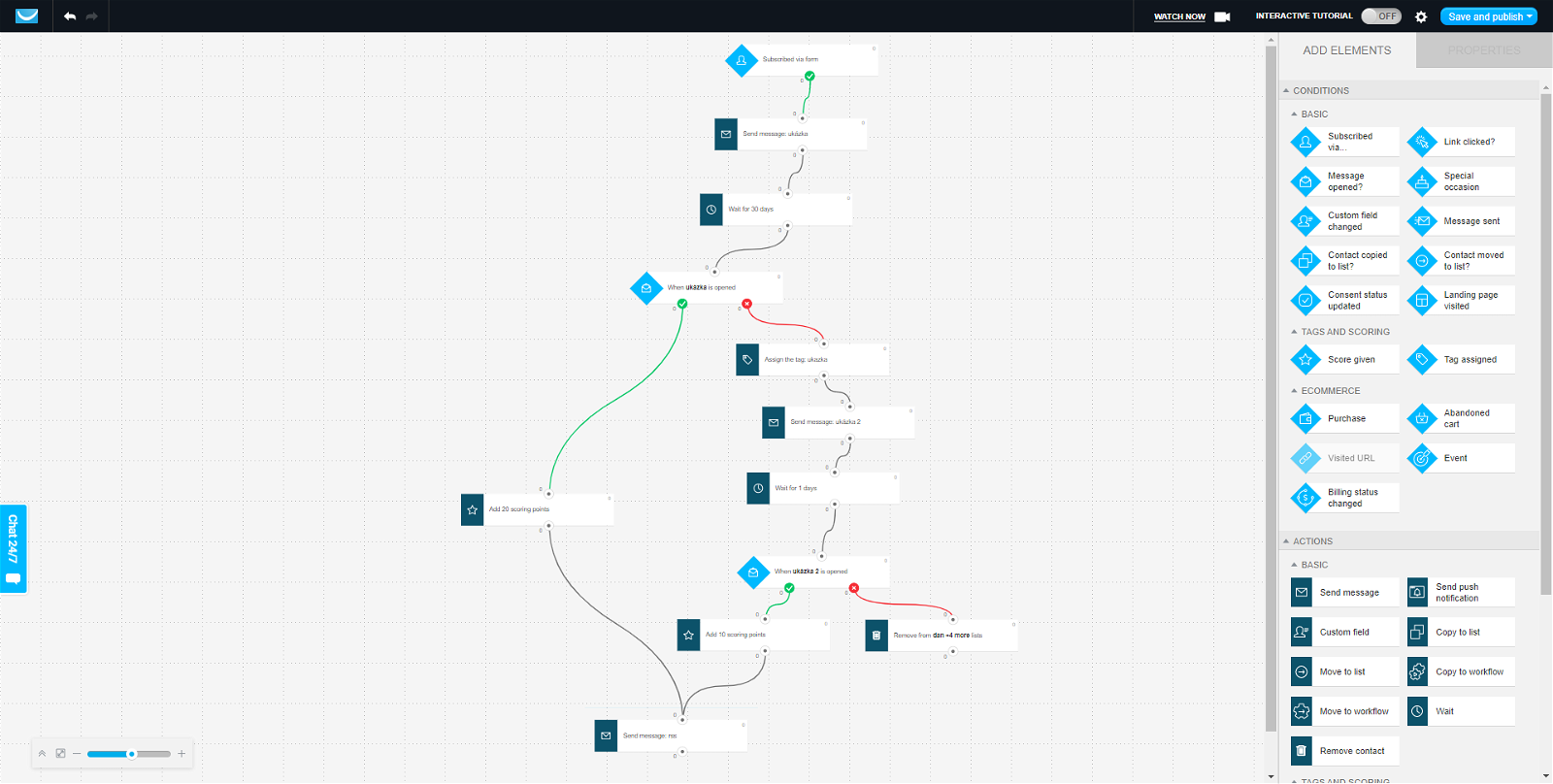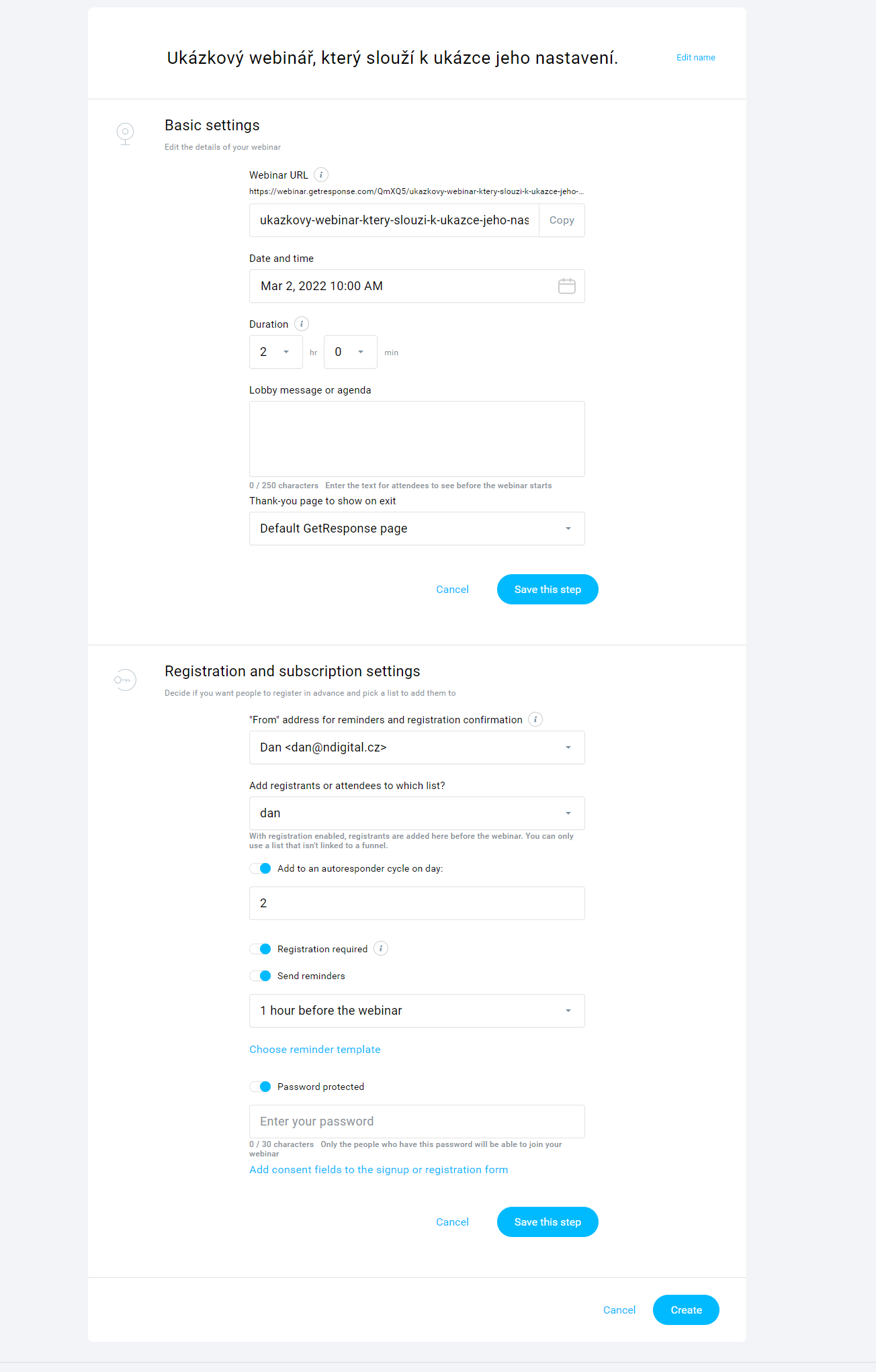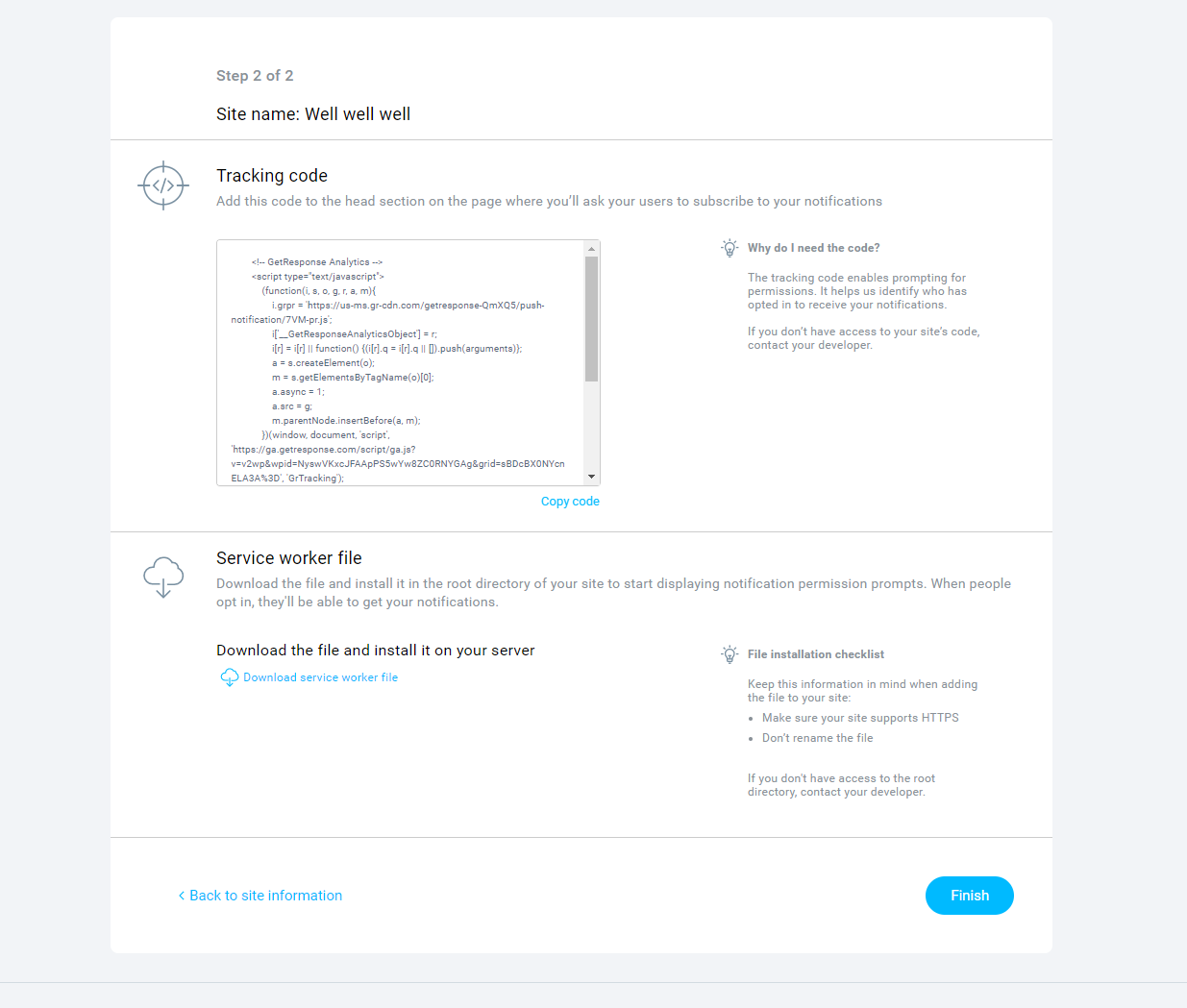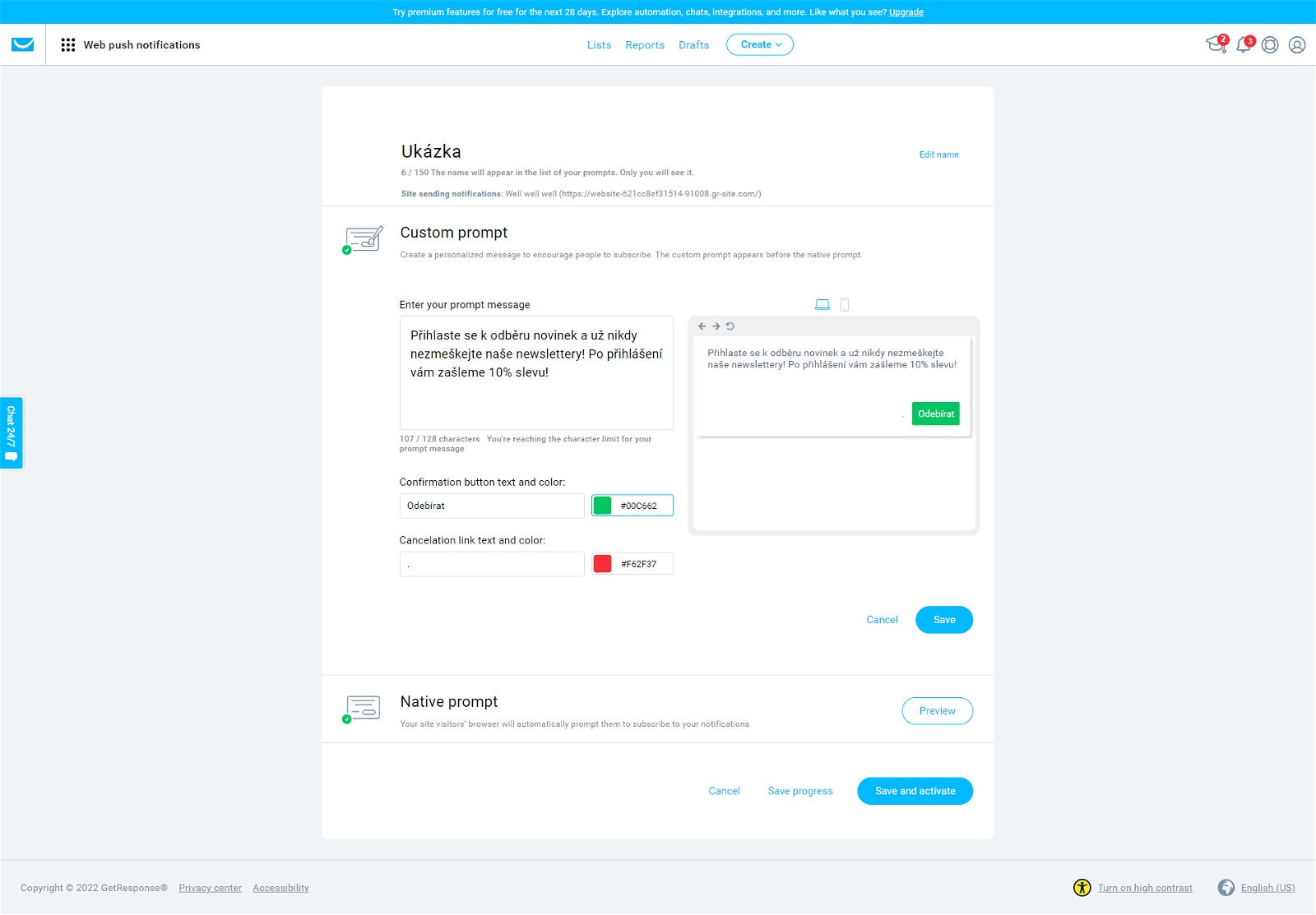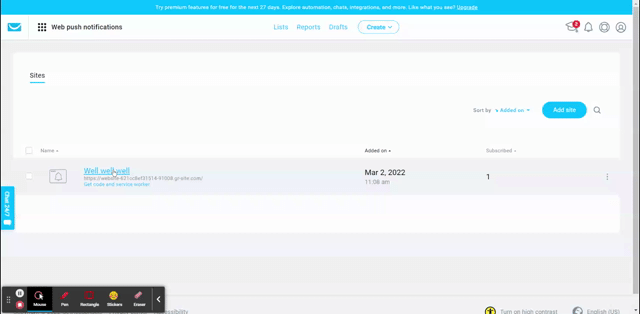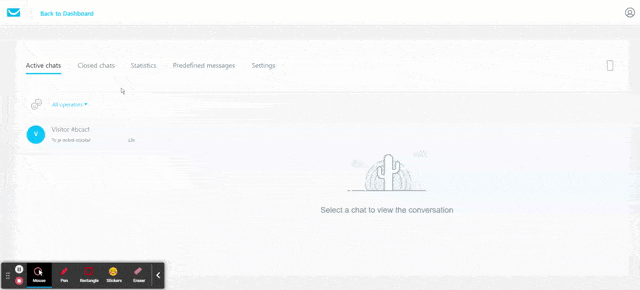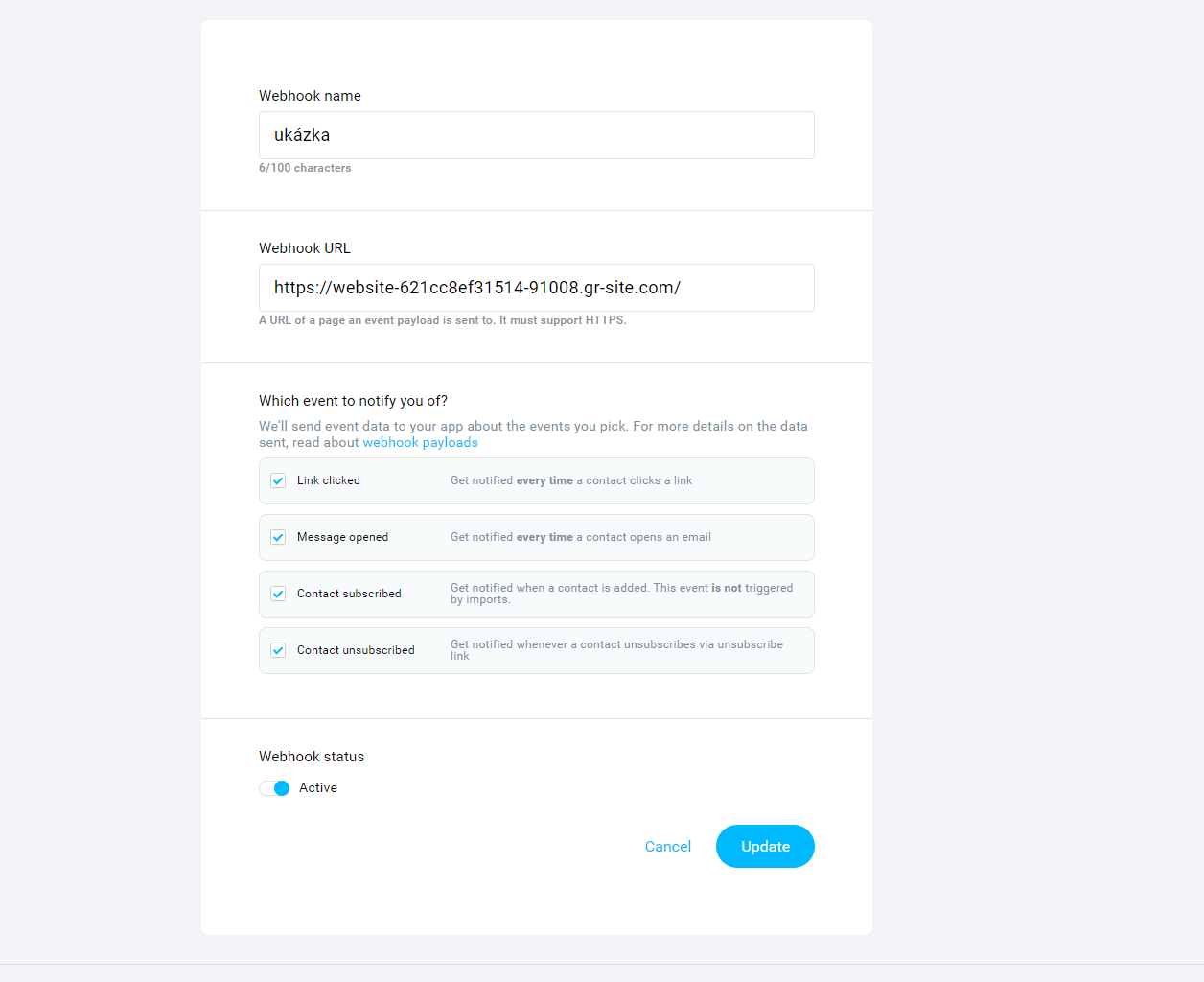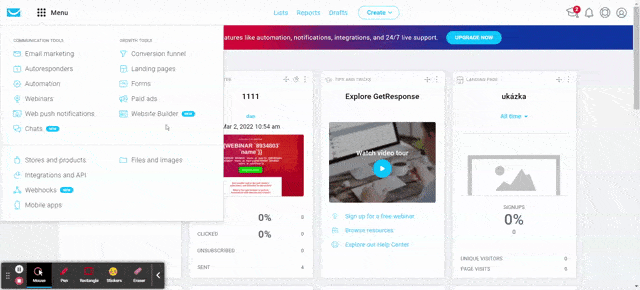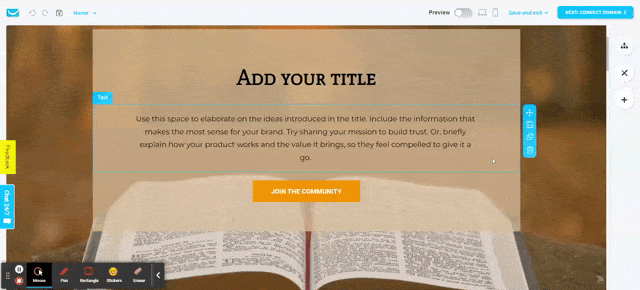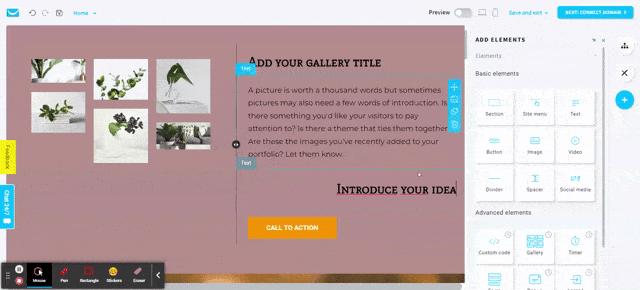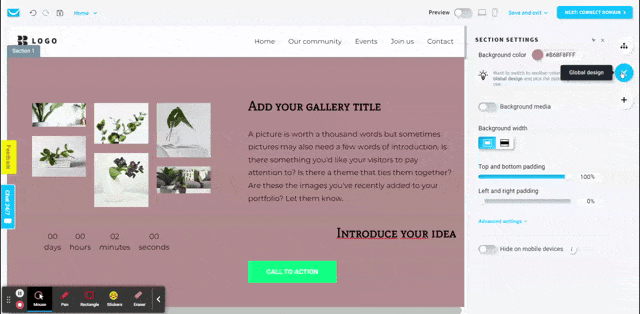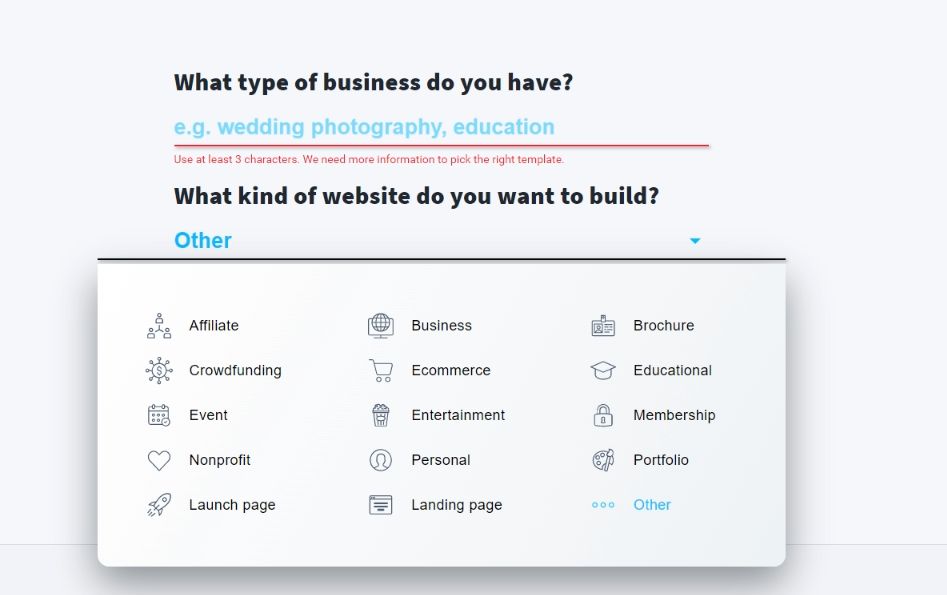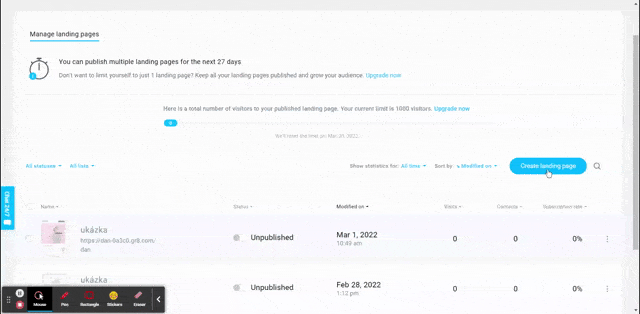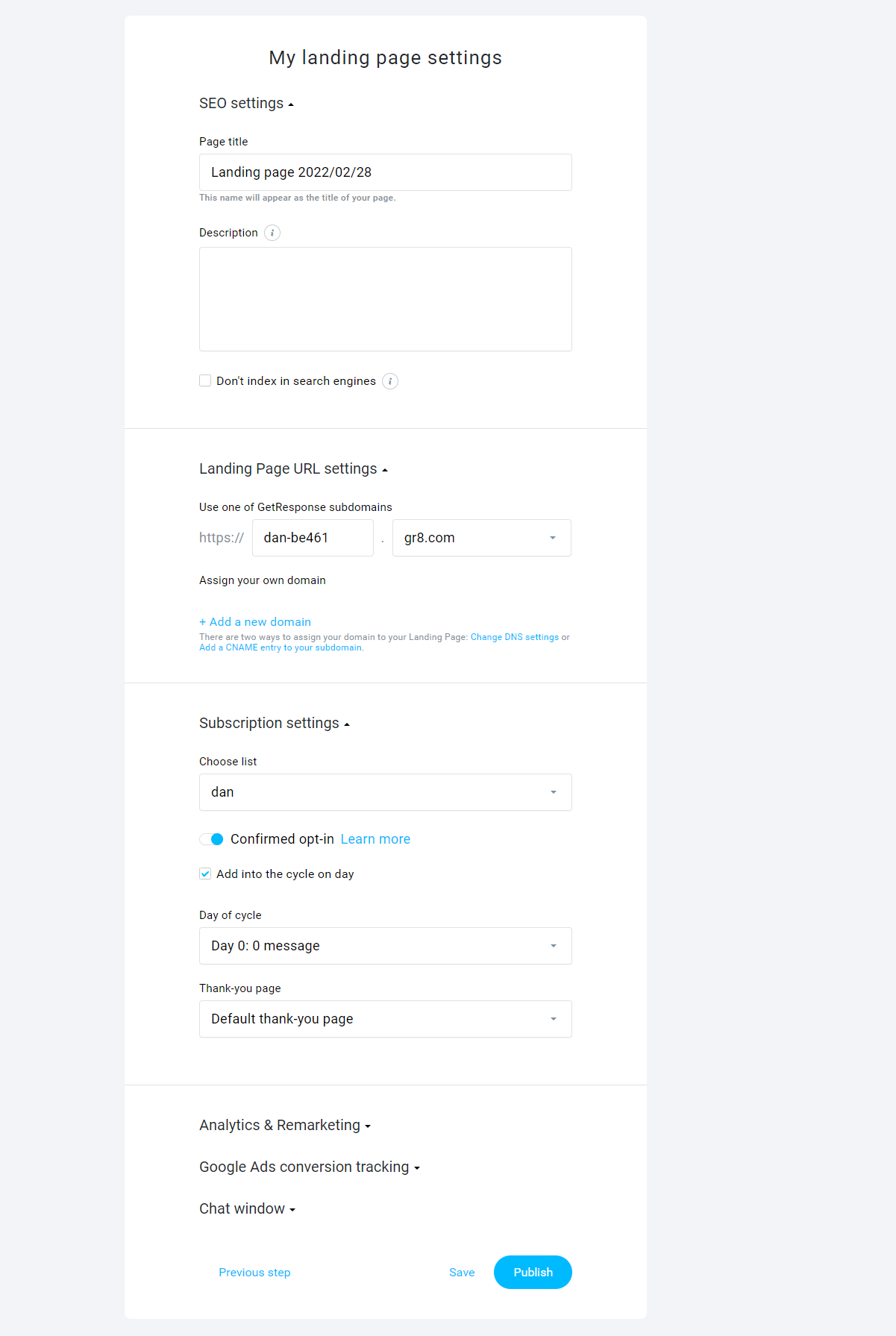GetResponse je all-in-one nástroj, který vás překvapí svými možnostmi. Lze zde vytvářet webové notifikace, automatizace, autorespondery, rozesílat e-maily a mnohem víc. I přestože působí jako nástroj pro experty, tak práce s ním je velmi jednoduchá a dá se v něm rychle zorientovat. Je zde navíc plán zdarma, který vám umožní si GetResponse vyzkoušet a rozhodnout se, zda je vhodný právě pro vás.
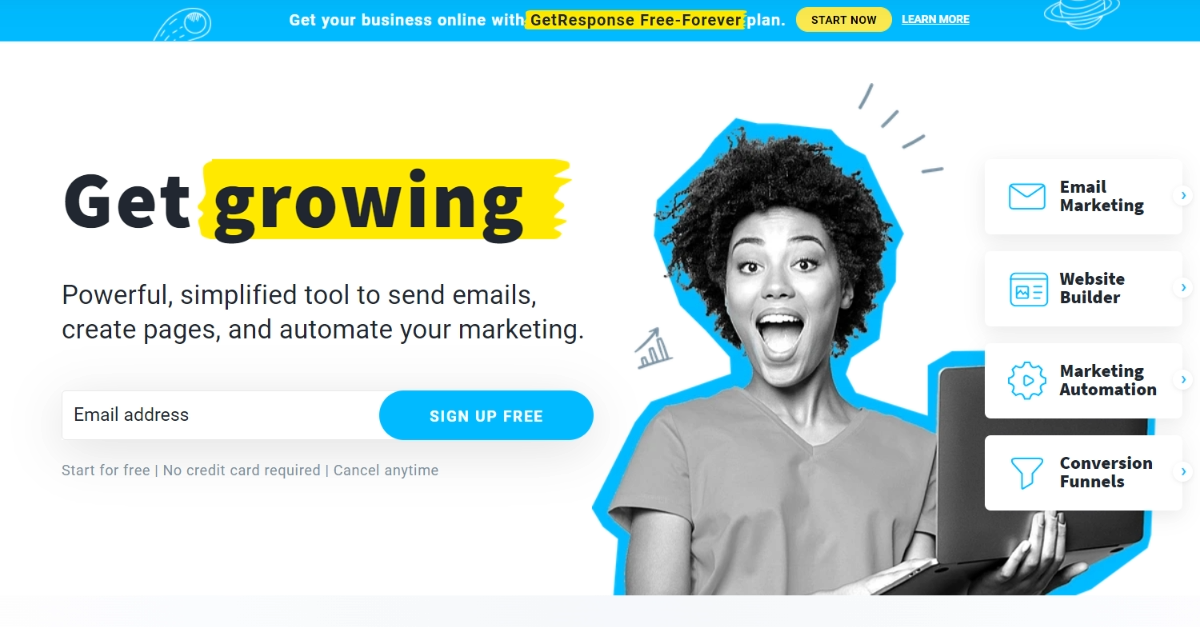
Jeho slabinou je naopak doručitelnost a místy různé editory pro na první pohled stejné věci.
Obsah článku
Plusy a mínusy
Plusy:
- plán zdarma s až 500 kontakty a neomezeným počtem e-mailů
- absolute positioning
- tvorba webu
- skvělá zákaznická podpora (zašlou videoukázky vytvořené přímo pro vás podle dotazu)
- celá řada funkcí
- tvorba landing page i webu
- možnost tvořit webináře
- webové notifikace
- jednoduchý
Mínusy:
- horší doručitelnost
- stejné kontakty na dvou listech se počítají dvakrát
- není zde skloňování
- pro podobné věci jsou místy různé editory
- není čeština
- u některých bloků/prvků nejde změnit jazyk
Pro koho je vhodný a pro koho není vhodný
GetResponse je vhodný pro lidi, kteří mají rádi vše pohromadě. Díky velkému množství funkcí, zde můžete najít skoro vše co potřebujete. Práce s ním je snadná a cena není vzhledem k jeho funkcím tak vysoká. Bohužel má špatnou doručitelnost a do doby, dokud se doručitelnost nesrovná, nebude vhodným nástrojem pro rozesílku e-mailů.
Přívětivost a funkce
Registrace
Zaregistrovat se můžete zdarma, stačí zadat celé jméno, e-mail a heslo. Následně vám přijde aktivační e-mail. Po jeho otevření ještě vyplníte adresu a telefonní číslo. Další otázky můžete volně přeskočit. Jedná se o dotazy ohledně kontaktů a vašich webových stránek. Pak se vám zobrazí možnost využití průvodce po GetResponse.
Po registraci máte 30 dní na vyzkoušení premium funkcí.
Ukázka prostředí, dashboard
Dashboard na první pohled působí jinak oproti nástrojům jako je MailChimp nebo SmartEmailing. Narozdíl od nich zde není klasická lišta na levé straně, ale místo toho naleznete rozbalovací menu, ve kterém jsou všechny potřebné kategorie. V jednotlivých kategoriích jsou pak další podkategorie a jejich umístění dává celkově smysl.
Jak se importují kontakty
Import kontaktů naleznete v kategorii Lists a zde dáte Add contacts. Můžete vybrat, zda chcete kontakty přidávat po jednom, nebo je sem vložíte pomocí souboru, externích služeb, kopírování nebo migrace. Migrovat kontakty můžete například i z MailChimpu.
Po přidání souboru pouze nastavíte, zda sloupce vyjadřují stejné údaje, jaké GetResponse odhadl podle názvu sloupců. Následně kontakty dáte importovat a máte hotovo. V GetResponse se kontakty importují velmi snadno.
Práce se seznamy kontaktů
Seznamy se lehce vytvářejí. Stačí přejít do sekce Lists a kliknout na Create list. Bohužel, pokud máte stejný kontakt na více seznamech, počítá se znovu. Proto bych spíš doporučil pracovat s jedním listem, případně kontrolovat duplikaci kontaktů.
Segmentace
Segmentace probíhá v GetResponse stejně jako v jiných nástrojích pomocí pravidel. Segmentaci naleznete v sekci Lists -> Segments. Zde vyberete list, ze kterého chcete vytvořit segment. Segmenty můžete tvořit i z více listů najednou. K tomu pak můžete dělat podmínky. Podmínky máte rozděleny do osmi kategorií:
- kontaktní údaje,
- akce kontaktu,
- geolokace,
- skóre,
- tagy,
- souhlas,
- konverzní trychtýře a
- události.
Kategorie se dále dělí na další podkategorie, na které můžete vytvářet pravidla. Po nastavení pravidla se vám zobrazí, kolik kontaktů, které splňují podmínky, bylo nalezeno. Následně můžete přidat další podmínky, ke kterým nastavíte funkci „a“ nebo „nebo“. Pak už můžete dát Save as segment, nastavit název a máte vytvořený segment.
Hledání konkrétních emailů
Pro hledání konkrétního kontaktu musíte jít do sekce Lists, zde naleznete kartu Search. Případně už máte vyhledávání v kartě Lists. Zde je dokonce 2x, nalevo a napravo nad seznamy. Vyhledávání napravo slouží k vyhledávání seznamů a vyhledávání nalevo k kontaktů, v tom lze vyhledávat pomocí jména nebo e-mailu.
V kartě Search, máte stejné vyhledávání, ale můžete ho přepnout do pokročilého, které není žádný zázrak. Můžete vyhledávat podle nastavení automatických odpovědí a období, kdy se kontakty přihlásily k odběru.
Nemáte tu tedy prostor vyhledávat podle většího množství informací a jedná se o zjednodušené vyhledávání. V globálním vyhledávání SmartEmailingu můžete prakticky vyhledávat podle každého kontaktního pole. V GetResponse lze pouze podle e-mailu a jména.
Popis detailu kontaktu
Na detail kontaktu se dostanete skrz proklik konkrétního kontaktu. V detailu naleznete přehled aktivit kontaktu, vaší vzájemné komunikace, e-commerce, push notifikací a událostí. Máte možnost přidávat vlastní pole a tagy/označení. Nemůžete používat však diakritiku. Vše jde jednoduše upravovat.
Mezerou je, že v GetResponse nemůžete vytvářet vlastní pole na detailu kontaktu. Pokud chcete pro kontakt vytvořit vlastní kontaktní pole, musíte do sekce Lists -> Custom fields. A pak ho přidat u daného kontaktu.
Formuláře
V GetResponse můžete vytvářet formuláře. Naleznete je v menu v sekci Forms. Máte tu i video s vysvětlením, k čemu jsou formuláře a základní informace, jak v GetResponse fungují (např. že tu je víc jako 500 šablon). Zde dáte Create Form. Tím se dostane ke čtyřem možnostem:
- List Builder Wizard,
- List Builder Apps,
- Plain HTML a
- Integrations.
GetResponse vám dává možnost vytvářet formuláře skrz jiné aplikace a následně je napojit. Také můžete psát přímo HTML kód a tak vytvořit formulář. V editoru jako takovém pak naleznete nepřeberné množství šablon, které můžete filtrovat podle jejich typu a velikosti. Máte tu kategorii prázdných šablon, u kterých si můžete vybrat z více typů, rozdíl je v rozložení prvků (na výběr je i úplně prázdná).
Samotný editor je pak vcelku jednoduchý na použití. S prvky tu pohybujete volně a zároveň se zde zobrazují rysky, které vám pomáhají s umístěním elementů. Pokud máte zkušenosti s Canvou, bude to pro vás podobné. Pokud chcete nastavit samotný formulář a ne jednotlivé prvky, musíte na něj kliknout v místech, kde není žádný element. V podstatě jako by jste vkládali bloky na blok. Stejná manipulace platí u elementů. Pokud je chcete nastavit, musíte na ně kliknout a zobrazí se vám nastavení jejich rozložení a stylu.
V GetResponse se o typu formuláře rozhodujete až v jeho editoru. Dostanete se k tomu přes nakliknutí celého formuláře a následně v sekci Layout. Máte na výběr ze tří možností:
- Embedded,
- Pop over a
- Scroll Form.
Jedná se celkem o nezvyk, na druhou stranu je v GetResponse stejný editor pro všechny typy formulářů, a ne jak v MailChimpu, kde je pro vše jiný editor. Pokud si vyberete jiný typ než Embedded, zobrazí se vám další nastavení.
U Pop over nastavujete navíc pozadí, pozici, effekt (pokud chcete), po jaké době se zobrazí, a jak často se bude zobrazovat. U Scroll Form nastavujete stejné věci kromě pozadí. V GetResponse si také můžete zobrazit náhled vašeho formuláře. Pokud jste si nastavili efekty a další věci, tak se zobrazí se v náhledu.
Ve stejném editoru také upravujete děkovnou zprávu. Můžete do ní přidávat další elementy a pracuje se s ní stejně jako s editorem formuláře.
V editoru máte také samotné nastavení formulářů. Zde už nastavujete spíše technické věci jako potvrzení odběru a list, do kterého se odběratelé budou propisovat.
Po vytvoření se dostanete k možnostem integrace na vaše stránky. Můžete buď nasadit kód sami, zaslat ho tomu, kdo spravuje váš web nebo necháte zde máte čistě odkaz na formulář, který bude na GetResponse. Pokud chcete kód vložit na stránky vytvořené v GetResponsu, musíte využít custom HTML blok.
Placené reklamy
GetResponse můžete napojit na Facebook a Google Ads a tvořit reklamy. Zde je návod na Google Ads a tady na Facebook.
Konverzní trychtýř
Tvorbu konverzních trychtýřů naleznete v menu v sekci Conversion Funnel. Ta je rozdělená na Funnels a Lead magnets.
Samotné funnely se pak dělí na tři kategorie:
- budování listu,
- prodej produktu a
- promoce webináře.
Jednotlivé kategorie jsou pak rozdělené vždy na další dvě podkategorie. Pokud vytváříte produktový funnel, potřebujete mít, vytvořit nebo napojit váš obchod. Zde je návod na oboje. Každá z možností má trochu jiné nastavení, je potřeba se rozhodnout a tvořit podle toho, jaký je váš cíl. U budování listu máte i možnost vytvoření lead magnetu, který má v sobě navíc část se stránkou, kde mohou stáhnout soubor, který jim poskytnete výměnou za kontakt. Výsledek pak můžete vypadat třeba takto:
Jedná se zejména o skvělou pomůcku při hlídání statistik. U jednotlivých částí pak musíte vytvářet nové prvky (jako landing page) a nemůžete použít již vytvořené.
Editor pro tvorbu obsahu emailu
Šablony naleznete v menu v sekci Email marketing -> My templates. V této sekci dáte Create template a tím se dostanete k šablonám. V GetResponse máte na výběr z úpravy předdesignovaných šablon, vlastních šablon, prázdných šablon a existujících zpráv (zde jsou vámi odeslané e-maily). U šablon si můžete nejprve zobrazit náhled, ve kterém se vám automaticky zobrazuje náhled v mobilu a na počítači.
Ať si vyberete jakkoliv, editor je stejný. Do editoru můžete přidávat sekce, do kterých přidáváte bloky. Případně můžete rovnou přidat bloky vedle jiných bloků. Bloky jako takové jsou v GetResponse rozdělené na základní a e-commerce.
Základní bloky:
- obrázek,
- text,
- tlačítko,
- video,
- mezera,
- zozdělovač,
- social a
- custom HTML.
Je zřejmé, že v GetResponse není tolik možností jako třeba v MailerLite. Co se týče E-commerce bloků, tak ty jsou pouze tři:
- produktový box,
- doporučený produkt a
- promo kód.
Také si v editoru můžete ukládat vlastní bloky. Jednotlivé elementy můžete upravovat skrz jejich proklik. Každý z nich má vlastní nastavení. Pokud chcete nastavit společné prvky jako vzhled e-mailu. Musíte přejít do sekce Message style, kde můžete upravovat prvky jako barvu pozadí, šířku e-mailu, záhlaví a zápatí.
S editorem se pracuje poměrně jednoduše. Akorát disponuje malým počtem bloků a možností zas tolik není. Také práce s textovými bloky je trochu jiná. Zde se vám nezobrazuje formátování textu hned u něho, ale zobrazí se v horní liště. V ní pak můžete text upravovat a personalizovat.
Tvorba standardní kampaně
Tvorbu standardní kampaně najdete v menu v sekci Email marketing, kde dáte Create newsletter. Tím se dostanete do jeho nastavení, kde vyplníte předmět, jméno odesílatele, kam půjdou odpovědi, obsah a sledování. Také nastavujete, kdy se e-mail odešle. U toho si můžete nastavit Perfect timing, které se koukne na časy, kdy jednotlivý příjemci běžně otevírají e-maily a pošle jim e-mail v tu dobu.
Celá tvorba je velmi jednoduchá. Měl bych zde pouze výtku k tomu, že když vybíráte, komu se e-mail odešle, tak u listů je vidět počet kontaktů a u segmentů není. Dále je zvláštní, že i když GetResponse počítá stejné kontakty na dvou listech dvakrát, zde chápe, že jde o stejné kontakty a neposílá jim zprávu dvakrát, pokud vyberete listy se stejnými kontakty.
A/B testování předmětu a obsahu
K vytvoření A/B testu se v GetResponse dostane skrz menu, kde přejdete do sekce Email marketing. Zde naleznete kartu A/B tests. Při tvorbě máte možnost testovat předmět a nebo obsah. U obojího máte možnost testovat až 5 variant. Nastavování je stejné jako u standardních kampaní, pouze přidáváte další varianty a nastavujete A/B test. Prakticky nastavujete, na jakou část se A/B test pošle, jak bude stanovena vítězná varianta a zda se automaticky odešle na zbytek příjemců, které jste vybrali.
RSS kampaně
RSS kampaně fungují na základě RSS feedu. V tomto typu feedu se jednoduše řečeno objevují vaše nové příspěvky (např. nové blogové příspěvky). Vy si u některých nástrojů včetně GetResponse můžete nastavit RSS kampaně. Kampaně se pak mohou posílat v případě, kdy se přidá další příspěvek nebo je můžete odesílat pravidelně s těmi nejnovějšími. V MailerLite máte dokonce RSS blok, který můžete vkládat do e-mailů.
Zde tvorbu takovýchto kampaní naleznete v menu v sekci Email marketing v kartě RSS-to-email. Pro tvorbu zmáčknete tlačítko Create RSS-to-email. Tím se dostanete do nastavení RSS kampaně. Zadáte váš feed (stačí za URL vaší domény zadat „rss“) a další drobnosti jako předmět, název pro vás atd.
Následně si vyberete šablonu pro RSS kampaň. Zde už není takové množství šablon jako u standardních kampaní. Také je tu jiný editor. Editor působí mnohem starší než editor pro normální šablony. Lze tedy vytušit, že se editor aktualizoval a v této části byl zatím ponechán předchozí. Editor je trochu zasekaný a pracuje se s ním mnohem hůř. Máte v něm zobrazený náhled jak pro počítač tak pro mobil najednou.
Následně si vyberete, na koho bude kampaň odesílaná. Můžete také kontakty vylučovat. Po jejich vybrání se dostanete do shrnutí, kde si můžete zkontrolovat, zda je vše správně.
RSS kampaně mohou být usnadněním rozesílky informace o tom, že vám na blogu vyšel další článek. Jejich tvorba je poměrně snadná, pokud se nepočítá práce s editorem, který je mnohem horší než ten pro standardní kampaně.
Autoresponders
V GetResponse máte funkci autoresponders. Naleznete jí v menu. Jedná se o podobnou funkci jako jsou třeba smart kampaně ve SmartEmailingu. Takže se jedná o takové zjednodušené automatizace navázané na odběr. V GetResponse je však vše pochopitelné a nemusíte mít předem vytvořený e-mail. E-mail můžete vytvořit přímo při nastavování. On day nastavení nám říká, kolik dní po odběru, chcete zprávu zaslat. Pokud nastavíte „nula“, odešle se ten samý den.
Jedná se o funkci, která vás neurazí, ale ani nijak nezvedne ze židle. Jedná se pouze o jinou formu automatizace, kterou můžete nastavit v automatizacích. Pokud víte, že chcete rozesílat e-mail na základě odběru, tak autorespondery lze jednoduše využít, ale nemůžete zde nastavit komplexnější věci jako tagování. Takže pokud byste chtěli pomocí této funkce nastavit e-mailové sekvence odstartované odběrem, pravděpodobně by byly extrémně zjednodušené a sami sebe byste ochuzovali o jejich širší možnosti.
Automatizace
Automatizaci najdete v menu v skeci Automation. Rozdělená je na zprávy pro automatizace, eventy a workflows. Při tvorbě workflow vám dá GetResponse možnost projít tutoriálem. Můžete ho vypnout v pravém horním rohu.
Zprávy pro automatizace a eventy jsou takoví pomocníci. Ve zprávách pro automatizace si můžete vytvářet e-maily, které můžete rozesílat ve vašich workflows. Eventy jsou pak události, které si samy musíte nastavit pomocí vložení kódu na vaše stránky, zde je návod. Následně vytvoříte event v GetResponse, který bude obsahovat stejný název jako ten, co jste nastavili ve scriptu. Eventy pak můžete zařadit do vašich workflows a na základě nich můžete například automaticky rozesílat e-maily.
Samotné workflows pak fungují na základě podmínek, akcí a filtrů, které mezi sebou propojujete a navazujete je na sebe. Jednotlivé kategorie jsou dále segmentované. Chvíli trvá se zde zorientovat a uvědomit si, čím vším mohou vaše automatické sekvence začít. V podstatě můžete sekvenci začít jakýmkoliv elementem z kategorie podmínek, ale některé podmínky mohou být i uvnitř sekvencí a nemusí být pouze spouštěčem sekvence.
Příkladem může být podmínka Score given. V ní můžete nastavit, že se něco stane pokud je např. skóre vyšší nebo nižší než určitá hodnota, tím může sekvence začít, ale zároveň podmínka může být v jiné části workflow (třeba navázané na akci skóre, kde můžete přidat nebo ubrat body). Naopak zde máte podmínku Subscribed via form, která může sloužit pouze jako začátek sekvence.
Zbylé dvě kategorie (akce a filtry) nemohou sloužit jako začátek sekvence. V akcích pak najdete elementy jako:
- poslat zprávu,
- poslat push notifikace,
- zkopírovat do listu,
- otagovat,
- skóre,
- atd.
Za zmínku stojí akce poslat zprávu, kde můžete vybrat zprávu z více kategorií:
- newsletter,
- A/B test,
- autoresponder,
- draft a
- automation.
Také zde můžete vytvořit novou zprávu, která se uloží ke zprávám pro automatizace.
Poslední kategorií jsou filtry, které slouží k segmentaci a zúžení kontaktů, které prochází vaším workflow. Například pomocí elementu Range můžete nastavit, že prvních registrovaných lidí dostane slevu. Filtry jsou trochu komplikovanější. Na této stránce naleznete, jak s jednotlivými filtry pracovat: https://www.getresponse.com/help/filters.
V GetResponse je při tvorbě automatizací velmi příjemné, že pokud je element správně nastaven a funkční, jeho barva se změní. Jednotlivé elementy pak můžete různě posouvat a pohled na workflow si můžete oddálit. Co mi zde vadí, tak je posouvání po workflow, které je minimální a posuvníky vám nezobrazí dostatek volného prostoru. Jste tedy nuceni si zoomovat a oddalovot pohled na workflow, abyste mohli přidávat prvky, pokud máte delší sekvenci.
Máte na výběr z celé řady šablon, podle kterých můžete postupovat. Šablony si navíc můžete importovat. Také je tu poměrně široký výběr elementů. V GetResponse se dá vytvořit kvalitní automatizace velmi jednoduše a jednotlivé elementy mají pochopitelné nastavení. Filtry jsou možná trochu komplikovanější, ale s pomocí nápovědy se dají také rychle nastavit.
Sekvence emailů
Sekvence můžete jednoduše vytvářet pomocí workflows a teoreticky i pomocí autoresponderů. U workflows máte však mnohem více možností a větší přehled o tom, jak daná sekvence vypadá. Autorespondery spíše slouží k jednorázovým reakcím na přidání uživatele do listu kontaktů.
Vrácení do košíku
V GetResponse máte přímo element opuštěný košík. Můžete tedy nastavit automatizaci s návratem do košíku velmi snadno. Navíc zde máte 3 šablony workflows pro opuštěný košík.
Webináře
Pomocí GetResponse můžete dělat webináře. Najdete je v menu v sekci Webinars. Tu máte rozdělenou na další tři sekce:
- Live webinars,
- On-demand webinars a
- Recordings.
První sekce slouží k tvorbě webinářů, které probíhají živě. Při tvorbě musíte vyplnit základní nastavení a nastavení registrace a odběru. Můžete zde například nastavit čas, kdy webinář bude, kde bude probíhat, zda budete vyžadovat heslo, jestli je povinná registrace atd.
Vytvořené webináře můžete také nahrávat, tady je návod: https://www.getresponse.com/help/can-i-record-my-webinar.html. Možnosti nahrávání se liší podle vašeho plánu. Po vytvoření webináře, máte možnost poslat pozvánku na váš list kontaktů. Vytvořením webináře se vám vygeneruje URL adresa, ve které je možné se registrovat. Ta může buď vést na defaultní stránku, nebo na vámi vytvořenou landing page.
On-demand webináře ve stručnosti fungují primárně s cílem generovat leady. V podstatě musíte mít vytvořené nahrávky (např. proběhlý live webinář). Lidi se k nim mohou dostat pomocí vyplnění formuláře a tím vám předat kontakt. U živých webinářů se po skončení akce u registračního formuláře kontakt dozví, že už akce proběhla a tím to pro něj končí. Díky této funkci ho může zhlédnout a ještě vám zanechat kontakt. Více se dozvíte zde: https://www.getresponse.com/blog/on-demand-webinars.
Webové notifikace
Pomocí GetResponse můžete vytvářet Web push notifikace. Najdete je v menu v sekci se stejným názvem. Pro jejich tvorbu musíte nejprve přidat vaší stránku. Po jejím přidání budete muset vložit do hlavičky kód, který slouží k udělení souhlasu uživatelů. Dále je zde nastavení service worker file.
Po tomto nastavení si můžete nastavit vlastní výzvu k odběru, která vyskočí před tou automatickou. Na jedné stránce můžete mít pouze jednu. Stránek zde můžete mít více.
Pak si zde můžete vytvářet notifikace, skrz které budete uživatelům zasílat oznámení.
Chat
Pomocí GetResponse si na stránky můžete vytvořit chat. Pokud si vytváříte stránky přes GetResponse, je tam chat aniž byste ho nastavovali a lidi na něj mohou psát a vy o tom nemusíte vědět. Nastavení chatu naleznete v menu v sekci Chat. Zde budete provedeni tutoriálem, kde se dozvíte, kde co je, a co zde můžete dělat.
Samotnou sekci Chat pak máte rozdělenou na 5 částí:
- active chats,
- closed chats,
- statistics,
- predefined messages a
- settings.
V Active chats naleznete probíhající konverzace, na které zde můžete reagovat/odepisovat. V chatu můžete také zasílat formuláře k vyplnění kontaktních údajů, obrázky a soubory. Ve statistikách pak najdete data o tom, jak rychle zvládáte odpovídat na zprávy, kolik jich bylo zavřeno/nezodpovězeno atd.
V sekci Predefined messages si můžete přednastavit odpovědi. Zde si můžete nastavit uvítací zprávu, zprávu při vaší nedostupnosti a rychlé odpovědi. Rychlé odpovědi fungují jako takové kódy pro vaší odpověď. Tvorba probíhá tak, že napíšete „heslo“ a pak zprávu, která se místo něho zobrazí. V chatu pak můžete napsat při odpovídání za lomítko (/) ono heslo a zobrazí se místo něho vámi přednastavená zpráva.
V nastavení pak máte možnost nadefinovat dostupnost chatu, jeho vzhled, vzhled stránky chatu (na tu se uživatelé mohou dostat přes e-mail a mít jí otevřenou samostatně), formulář (ten můžete posílat do zpráv), váš profil a oznámení, když vám někdo napíše. Také zde naleznete kód, který slouží k implementaci chatu na vaše stránky.
API
V GetResponse si můžete vygenerovat individuální API klíč. Ten pak slouží k výměně dat s jinými aplikacemi.
Webhooks
Webhooky jsou automatické zprávy, které se odesílají do jiných aplikací v případě, že dojde ke konkrétní události. V přiloženém odkazu naleznete návod, jak je vytvořit: https://www.getresponse.com/help/how-to-create-a-webhook.html.
Tvorba stránek
Pomocí GetResponse můžete vytvářet webové stránky. V průvodci se jedná o první věc, kam vás zavede, pokud zadáte, že nemáte stránky. Samotný Website Builder, je k nalezení v menu. Zde naleznete tlačítko Create website. GetResponse ho pro vás zvýrazní. Na výběr máte ze 2 (za chvíli asi 3) možností:
- šablona,
- AI-powered builder a
- import stránek (momentálně zde ještě není, ale mělo by brzy vyjít).
Pokud se rozhodnete vytvářet stránku skrze šablony, máte na výběr z prázdných šablon (je zde i úplně prázdná šablona) a předvyplněných šablon, ve kterých jsou ukázkové obrázky a text. Na výběr máte z více než 110 předvyplněných šablon. Šablony mají zpravidla obrázky vytažené z Unsplash. Pokud je tedy chcete využít, radši si přečtěte jejich podmínky. Před jejich výběrem si můžete zobrazit náhled, ve kterém můžete přecházet mezi jednotlivými stránkami, které by web obsahoval.
Šablony si můžete roztřídit různě. Lze jak podle účelu, tak podle jednotlivých témat. Nenašel jsem tu však blogovou sekci, a když jsem procházel šablonami, ani jsem nenalezl žádnou šablonu s blogovou stránkou. V MailerLite máte možnost vytvářet vytvářet přímo blogové stránky pomocí website builderu a následně do nich přidávat příspěvky.
V samotném editoru vás pak v rychlosti provede průvodce a ukáže vám, kde co najdete. Editor je poměrně přehledný a působí velmi interaktivně. Po pravé straně můžete přecházet mezi jednotlivými elementy/bloky, globálními elementy a nastavením stránek.
Stránka jako samotná je pak tvořena sekcemi, které jsou naopak tvořeny bloky. Sekce můžete rozdělovat podle témat a při jejich přidání máte možnost využití šablon nebo vložení úplně prázdné. U jednotlivých sekcí si můžete nastavit, jestli se zobrazí i na mobilu.
GetResponse vám nenabízí velké množství bloků a některé jsou pouze pro placené plány. Můžete si však ukládat vlastní bloky. S jednotlivými bloky se pak pracuje velmi jednoduše. Velkou výhodou je, že můžete zapnout Absolute positioning. Díky tomu můžete libovolně hýbat s blokem a nejste nuceni ho vkládat vedle jiných bloků, jak je zvykem. Máte možnost přidat pop-up okno, které tu lze rovnou upravit a přidat do něho jednotlivé prvky. Také je zde blok časovače, ale u něho nejde z nějakého důvodu změnit text.
Každý blok má svoje individuální nastavení, do kterého se dostanete jeho proklikem. Plus máte u některých bloků na výběr z jejich šablon, což je velmi uživatelsky příjemné a nemusíte se tolik zdržovat s jejich nastavením.
V sekci Global design pak můžete upravovat prostředí, formáty písma a společná tlačítka. Práce je zde znovu extrémně jednoduchá.
Poslední kategorií tu je Manage pages, kde najdete jednotlivé stránky a dokonce pop-up okno. Pokud si ho však rozkliknete, může být obtížnější se z něho dostat. V této sekci také můžete nejen přecházet mezi dalšími stránkami a pak je upravovat, ale můžete přidávat i nové. GetResponse vám dokonce dovolí si nastavit jinou homepage, pokud vám současná přijde neadekvátní.
Nejzajímavější nastavení v této sekci naleznete, když si rozkliknete nastavení jednotlivých stránek. Zde můžete upravit URL stránky, SEO (page title, description), social media image, hlavičku a hlavně přístup. Vy máte možnost nastavit přístup na stránku pouze pro lidi, co mají heslo nebo pro členy. Jedná se o skvělou funkci v případě, že chcete odměnit obsahem lidi, kteří se u vás zaregistrovali. Pokud chcete heslo, můžete ho vytvořit sami, nebo se vám automaticky vygeneruje.
Po vytvoření stránky se můžete dostat do jejích statistik a nastavení. Vámi vytvořenou stránku můžete připojit na vaší doménu. Pokud chcete můžete si také zakoupit název domény. V nastavení si také můžete nastavit Cookie banner, favicon a napojit je na analytické nástroje. Na detailu webu si můžete zobrazit statistiky jeho formulářů a pop-up oken.
Pak tu máme ještě tvorbu pomocí AI. Pokud si zvolíte tuto možnost, budete muset vyplnit, jaký typ byznysu máte.
Po vyplnění se vám zobrazí doporučené prvky pro váš byznys. Kliknutím na ně si můžete zvolit, zda je tam chcete nebo ne. Poté se vám zobrazí doporučený styl pro vaše stránky. Pak doplníte informace o firmě, pokud už zde nejsou a následně se začne generovat vaše stránka. Generování stránky zabere nějaký čas. Při prvním pokusu se generování vyplo na 55 % a musel jsem začít od začátku. Při druhém pokusu se seklo na 0 %. Při třetím pokuse jsem začal od začátku a seklo se na 15 %. Na čtvrtý pokus jsem změnil téma, vybral jsem z přednastavených a jeho podkategorie a výsledek jsem měl téměř ihned.
Po vytvoření jsem dostal na výběr ze tří šablon. A musím říct, že všechny tři se k zadanému tématu hodily. Po vybrání šablony můžete postupovat stejně jako předtím a libovolně ji upravit.
Tvorba webu je v GetResponse velmi snadná. Potěší i generování šablon pomocí AI, pokud se vám povede něco vygenerovat. Možná zde chybí víc bloků, které lze vytvořit a také změna textu u bloků jako časovač a u hlavičky. Pokud chcete vložit na stránky HTML kód, musíte tak učinit v editoru stránek v nastavení stránky.
Landing Page
V GetResponse naleznete tvorbu Landing pages v menu. Na jejich stránce pak dáte create landing page. Zde máte na výběr z celé řady šablon, podle kterých můžete tvořit. Když si některou ze šablon rozkliknete, zobrazí se vám okno s náhledem, ve kterém je i děkovná stránka.
Šokem pak je, že editor je jiný než editor webových stránek. Na nastavení jednotlivých prvků se proklikáváte pomocí dvojkliků. Nastavení se vám navíc zobrazí u samotných prvků. Jednotlivé elementy pak můžete přidávat stejně jako v editoru webu a to jejich přetažením na stránku. Prvky navíc neleží vzájemně k sobě, ale jsou pohyblivé. I přestože se jedná o jiný editor, je s ním práce velmi snadná. Každopádně je minimálně pozoruhodné, že má GetResponse dva různé editory pro prakticky skoro totožnou věc.
Po vytvoření se vám zobrazí další nastavení, které vyplníte a máte hotovo.
Oslovení 5. pádem
GetResponse je pro skloňování potřeba napojit na další nástroj (např. integromat).
Reporty
Reporty jako takové se nachází v horní liště v sekci Reports. Reporty zde máte rozdělené do více sekcí.
- Newslettery
- Autorespondery
- Zprávy z automatizací
- Kontakty
- RSS zprávy
- Email clients
- Cíle
- Vlastní reporty
Zaprvé tu máte statistiky jednotlivých forem e-mailů. V reportech mají stejné metriky stejné metriky. Doručení, otevírání, proklikávání, bounce rate, stížnosti na spam a odhlašování. Pak tu naleznete jejich vývoj v čase a z jakých zařízení k daným událostem docházelo. Uvnitř jednotlivých kategorií pak naleznete jednotlivé zprávy/e-maily. Pokud je prokliknete, naleznete jejich vlastní individuální report.
V sekci kontaktů naleznete informace o počtu kontaktů, unikátních kontaktech a vymazaných kontaktech. Zde je přehled toho, jakým způsobem se dostaly do vašeho listu kontaktů. Také tu je vyobrazen vývoj v čase. Můžete se prokliknout i na jednotlivé listy a zjistit jejich vývoj.
U RSS zpráv pak naleznete také základní statistiku toho, jak uživatelé reagovali na vaše e-maily. Zda je proklikávali, ignorovali, odhlásili se… Můžete si tu zobrazit jak celkový report, tak i report jednotlivých zprávy.
V e-mail clients máte pak přehled toho, jaké e-mailové klienty používají příjemci.
Pro cíle musíte nahrát na stránky konverzní kód. Dále musíte vytvořit konkrétní cíle a nastavit je. V reportech pak máte uvedeno, kolikrát se k danému cíli došlo, a jaká byla jejich celková hodnota.
Ve vlastních reportech si pak můžete vytvářet a nastavovat vlastní reporty.
Doručitelnost
Jedná se o faktor, který GetResponse sráží. V doručitelnosti zaostává za konkurencí jako je ActiveCampaign nebo MailerLite a ne o zrovna o málo. Z nástrojů testovaných EmailToolTesterem vychází pravidelně na spodních příčkách. Navíc se nejedná pouze o momentální problém, ale jde o problém, který je zde delší dobu. Je to opravdu škoda vzhledem k tomu, kolik funkcí tento all-in-one nástroj obsahuje.
Cena
Jednotlivé plány zde vyjdou levněji než například v MailChimpu. Avšak pokud cenu srovnáme s cenou MailerLite, tak té se tento nástroj cenově rovnat nemůže. Cena je vzhledem k množství funkcí poměrně nízká, na druhou stranu je zde špatná doručitelnost, která do jisté míry funkce navíc smete ze stolu.
GetResponse vám nabízí 4 plány:
- Free (do 500 kontaktů),
- Basic (do 1000 kontaktů za 13 €),
- Plus (do 1000 kontaktů za 45 €),
- Professional (do 1000 kontaktů za 89 €) a
- MAX2 (zde je cena individuální).
Srovnání jednotlivých plánů naleznete zde: https://www.getresponse.com/pricing?compare.
Shrnutí
Jedná se o nástroj s celou řadou funkcí, který můžete snadno napojit na další celou řadu aplikací a nástrojů. Možnosti GetResponse jsou jeho největší silou. Pokud se povede této společnosti srovnat v budoucnu doručitelnost, půjde o nástroj, nad kterým bude potřeba více uvažovat. Do té doby bude lepší využívat nástroje s lepší doručitelností.
Pokud vás GetResponse zaujal, doporučuji sledovat výsledky testů doručitelnosti.