Díky novému nástroji Notifikuj a webináři v lednu 2019 jsem trochu více začal používat vylepšený Google Optimize. Můžu říct, že ve spojení s Google Tag Managerem jde o jeden z nejlepších pomocných nástrojů, které znám.

Nástroj Notifikuj.cz je na 14 dní zdarma: KLIKNĚTE ZDE
Díky Google Optimize ho můžete otestovat a zjistit, jestli do něj peníze dávat nebo ne.
Samozřejmě záleží, kolik konverzí máte. Za mě je ok, 200 konverzí a více. Pokud nemáte takovou návštěvnost, je jednou z možností, zvýšit návštěvnost a konverze díky PPC kampaním. Přečtěte si článek od Ondřeje Ilinčeva:“Jak testovat weby s malou návštěvností„.
Tento článek vás naučí Google Optimize používat a ukáži to právě na otestování nástroje Notifikuj.cz.
Obsah článku
A/B test
Google Optimize umí rozdělit návštěvnost rovnoměrně 50% vs. 50%. Nemusíte nic dělat na vašich webových stránkách. Kdokoliv, kdo přijde na váš web, který testujete, dostane označení A nebo B a bude zařazen pro měření do jedné z těchto dvou skupin.
Google Optimize ve spojení s Google Analytics pak vyhodnocuje, která z daných skupin lépe splní daný cíl (lepší konverzní poměr).
Jednoduché a vysoce návykové pro hračičky jako já 🙂
Jak to fachčí
Chceme otestovat změny na webu.
Začněme s něčím jednoduchým, než přejdeme na samotné testování nástroje notifikuj.
Myslím si: Když změním na stránce registrace k webináři barvu tlačítka červené na zelené, vylepší se mi počet konverzí? Bude konverzní poměr lepší?
Co je potřeba pro to udělat:
- Vytvoříme stránku https://www.danielnytra.cz/webinar, kde se lidé registrují na webinář (například ve WordPressu).
Tato stránka bude mít červené tlačítko. - Nastavíme měření konverzí v Google Analytics (přes děkovací stránku)
- V Google Optimize vytvoříme „Experiment“ neboli A/B test stránky:
- Test A: Na stránce https://www.danielnytra.cz/webinar je červené tlačítko (zde se nic nemění)
- Test B: Na stránce https://www.danielnytra.cz/webinar díky Google Optimize nastavíme zelené tlačítko. Zelená barva se nastavuje přes Google Optimize.
- Teď musíte splašit někde návštěvnost. Jen upozorním, že adresa je pořád stejná https://www.danielnytra.cz/webinar a Google Optimize se už postará o samotné testování. Můžu získat návštěvnost například z PPC systémů: Google Ads, Sklik, Facebook Ads.
- Měříme dostatečně dlouho, abychom vyvrátili nebo potvrdili, že je zelené tlačítko lepší.
- Průběžné výsledky jdou vidět přímo v Google Analytics!
..to je vše.
Jak to funguje s notifikuj.cz
Pojďme na něco trochu složitějšího: Měříme na celém webu, jestli nástroj Notifikuj.cz opravdu zlepšuje konverzní poměr nebo ne:
Co je potřeba udělat:
- Na Notifikuj.cz:
- Registrace do nástroje (14 dní zdarma)
- Zkopírování pixelu z nástroje notifikuj
- Nastavíme měření konverzí nebo v případě eshopů celý ecommerce (tržby apod.) v Google Analytics
- V Google Optimize vytvoříme „Experiment“ neboli A/B test celého webu.
Google Optimize bude návštěvnost webu rozdělovat 50/50:- Test A: Na webu https://www.danielnytra.cz pixel od notifikuj není (zde se nic nemění)
- Test B: Na webu https://www.danielnytra.cz je pixel přidaný díky Google Optimize (ukážu v následujících krocích)
- Dostatečná návštěvnost a doba na měření
Myslíte si, že je to jednoduché? A máte pravdu 🙂
Podrobné nastavení Google Optimize
Po registraci a přihlášení ke Google Optimize stačí v prvním kroku založit nový účet.
Doporučuji zakládat účet v Google Optimize v rámci vašeho přihlášení ke Google Analytics. V jednom z dalších kroků se totiž tyto dva systémy (Google Optimize a Google Analytics) musí propojit. To je důležité!
Účet vnímejte, jako jednu firmu (firma pod sebou může mít více webů):
Zaškrtněte věci, které potřebujete a vytvořte ho:
a hned potom vytvořte nový kontejner.
Kontejner vnímejte (pro zjednodušení), jako každou vaši doménu webu:
Rovnou se dostanete na stránku, která je pro zadání tzv. Experimentu. Experiment je právě toto testování.
Nahoře vždy vidíte jméno účtu „Daniel Nytra“ a jméno kontejneru „www.danielnytra.cz“.
Klikněte na tlačítko „Jdeme na to“ a vytvoříme experiment.
Napište název pro vás a vložte vaši adresu pro „stránku editoru“. „Stránka editoru“ se dá později změnit a nejde o nic jiného, než o stránku, kde budeme vše testovat a nastavovat.
Test A/B je určený většinou pro jednu stránku. My budeme nástroj Notifikuj.cz nasazovat na celý web a ne pouze na jednu stránku, ale tuto změnu uděláme až v jednom z dalších kroků.
Google Optimize a samotný experiment
V této části si ukážeme nastavení samotného experimentu. Máme za úkol nastavit v Google Optimize, aby na 50% návštěvníků webu nevkládal pixel od Notifikuj do kódu a na dalších 50% aby tento pixel vkládal.
Vytváříme variantu
Napište název varianty. Tento název je samozřejmě pouze pro vás.
Klikněte na tlačítko HOTOVO:
Vytvořili se 2 varianty:
- „Původní“, kterou nebudeme měnit
- „Varianta B (social proof)“, kde přidáme pixel od Notifikuj.cz
Všimněte si, že je zde v řádku „50% váhy“. Tzn., že návštěvnost bude rozdělena 50/50.
Klikněte v druhém řádku „Varianta B (social proof)“ na tlačítko UPRAVIT:
Načte se vám stránka, kterou jsme vložili v předchozím kroku a měla označení „stránka editoru“. Jak jsem již psal výše, tato stránka lze kdykoliv měnit. V našem případě to ale není důležité.
Klikněte kdekoliv na vaši stránku a potom na <body> vlevo nahoře. Tím označíme prvek, který se načítá vždy na všech stránkách.
Klikněte na tlačítko „UPRAVIT PRVEK“:
..a vyberte „Spustit javascript“. On totiž ten pixel není nic jiného, než script, který vkládáte na své stránky. Podobně jste asi kdysi vkládali do stránek i jiné scripty (např. Google Analytics pro měření návštěvnosti).
Otevře se vám okno, kde vložte váš script z Notifikuj.cz a tento kód:
var head = document.head, link = document.createElement("script");
link.src='https://app.notifikuj.cz/js/notifikuj.min.js?id=XXXXXXXXXXXXXXXXXX';
head.appendChild(link);
Pak jen překopírujte odkaz na script do tohoto kódu (zaměníte XXXXXXXXXXXXX za vaše jedinečné číslo ze systému notifikuj.cz:
a ten první řádek smažete.
Takže to pak vypadá takto, vyberte v okně vlevo dole, že chcete „Po počáteční značce“ a kliknout na tlačítko „POUŽÍT“:
Pak už jen 2x klikněte na tlačítko vpravo nahoře:
- klik na „POUŽÍT“
- klik na „HOTOVO“
Gratuluji! Vložili jste do Varianty B script z notifikuj.cz.
Nastavujeme už jen další kroky a to bude rychlé 🙂
Kde se bude Google Optimize zobrazovat
Standardně je nastaveno, že A/B test funguje pro jednu stránku. Proto máte napsáno v sekci „Cílení“: „Adresa URL shoduje se s“.
My nastavíme, aby se Google Optimize spouštěl na všech stránkách.
Klikněte na ikonku „Upravit podmínku“:
V novém okně změňte „shoduje se s“ na „začíná na“.
Tímto pravidlem nastavíme spuštění Google Optimize na všech stránkách celého webu, protože všechny vaše stránky začínají na https://www.vasedomena.cz.
Potom klikněte na tlačítko „ULOŽIT“:
Vrátíte se zpět na základní nastavování testu.
Nascrollujte níže na propojení s Google Analytics a klikněte na tlačítko „PROPOJTE S GOOGLE ANALYTICS“.
Pokud jste přihlášení pod stejným účtem, jako v Google Analytics, stačí vybrat službu a výběr dat a kliknout na „PROPOJIT“:
Dostanete kód, kterým buď nahradíte vaše stávající měření Google Analytics, nebo jako já, vložím do Google Tag Manageru kód kontejneru (zde je návod).
Toto naštěstí děláte pro každý web pouze jednou.
Při dalších experimentech je napojení již automatické.
Už jen vyberete cíl, který chcete měřit.
U eshopů nebo stránek, kde se něco prodává (SimpleShop.cz apod.) jsou to Tržby v tomto případě.
U stránek, kde nic neprodáváte, vyberete jako cíl jednu z nastavených konverzí:
HOTOVO!
Další body na této stránce můžete nechat, jaké jsou a pouze kliknout na tlačítko Zahájit:
Jak testovat Google Optimize
Testování je jednoduché.
Pokud zvolíte jednu z variant v řádku testu, bude na to reagovat váš prohlížeč a přikážete mu, do jakého testu ho přepnout:
Jak testovat notifikuj.cz v Google Optimize
Pokud jste si dle předešlého odstavce vybrali náhled webu varianty s vloženým pixelem od Notifikuj.cz a máte spuštěné kampaně, měly by se vám dle nastavení v systému Notifikuj.cz, začít zobrazovat.
Pokud je nemáte nastavené a chcete vědět, jestli A/B test funguje.. tzn. vložil se zde pixel od Notifikuj, stačí ve vybraném náhledu prohlížeče Google Chrome kliknout na F12 a vybrat Network.
Pak jen vyhledáte script „notifikuj“ a pokud ho najdete, tak tam prostě je 🙂
Kde najdeme výsledky v Google Analytics
Je nutné brát v potaz cca 24 hodin zpoždění. Nebuďte tedy netrpělivý!
Vámi spuštěný test se bude zobrazovat v Google Analytics pod Experimenty:
Nepovinné: Vychytávka navíc
Tato vychytávka platí pouze, pokud chcete zachytávat registrace a objednávky v systému Notifikuj.cz. Pokud máte v úmyslu zobrazovat pouze aktuální návštěvníky, souhrnné informace nebo ohodnocení z Heureky, tak tento odstavec jednoduše přeskočte.
Pokud chcete, aby vám do systému Notifikuj padali všechny objednávky nebo registrace, musíte A/B test v Google Optimize vypnout na jedinou stránku: Objednávkový/Registrační formulář. Kdybyste zde měli A/B test zapnutý, systém Notifikuj by registroval objednávky jen v 50% (například v testu B), protože pouze těmto návštěvníkům by se do HTML kódu vložil pixel od Notifikuj.
Já to řeším přes Google Tag Manager, kde jako podmínku vložení pixelu od Notifikuj.cz, dám právě tuto stránku objednávky. Například:
Google Tag Manager tedy zobrazí pixel právě a pouze na této stránce.
V Google Optimize pak jen stačí naopak tuto stránku z testu vyloučit:
Závěr
Tak co? Zvládli jste to? Napište do komentářů, co používáte vy na A/B testování stránek. Nástrojů je hodně.

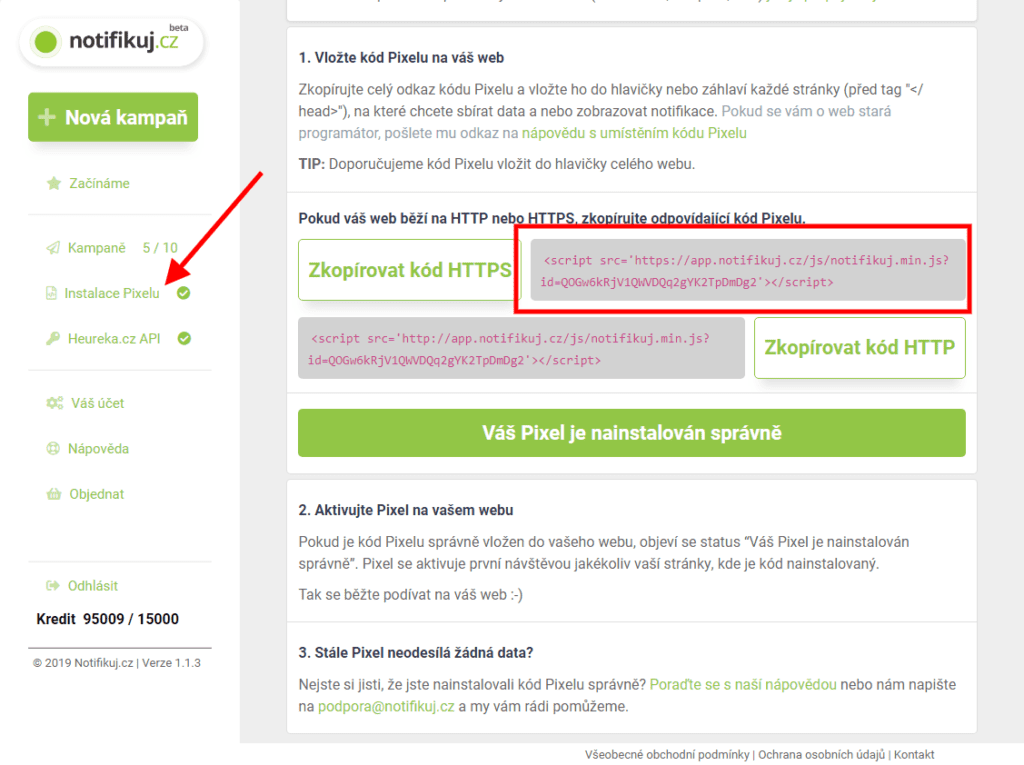
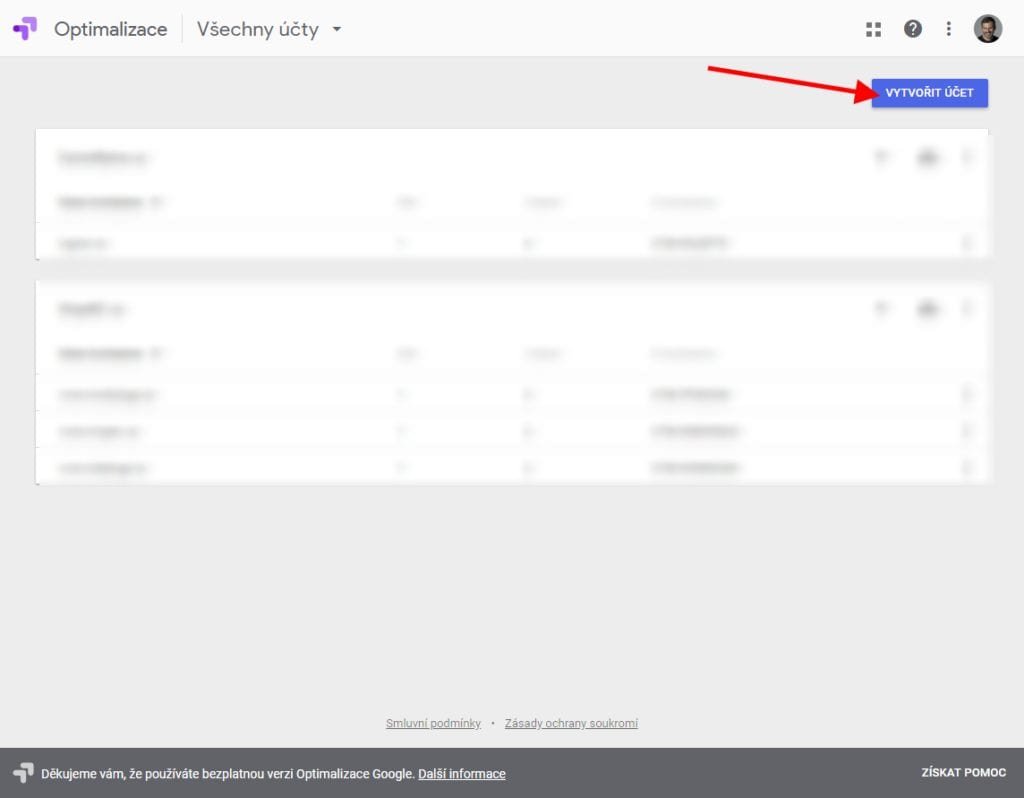
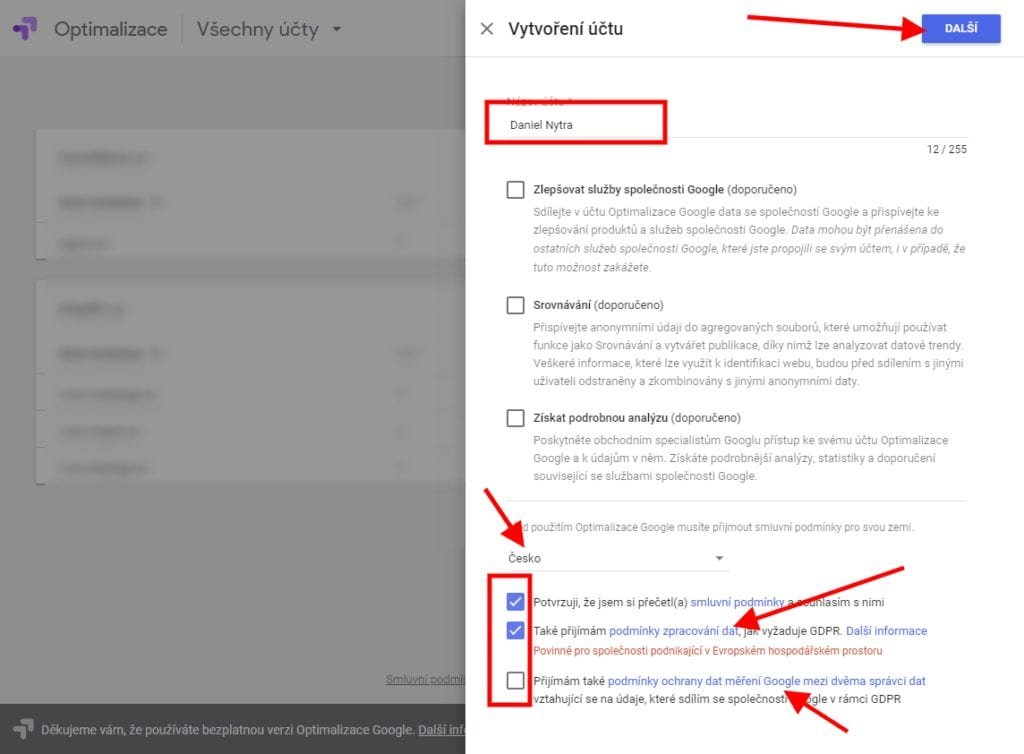
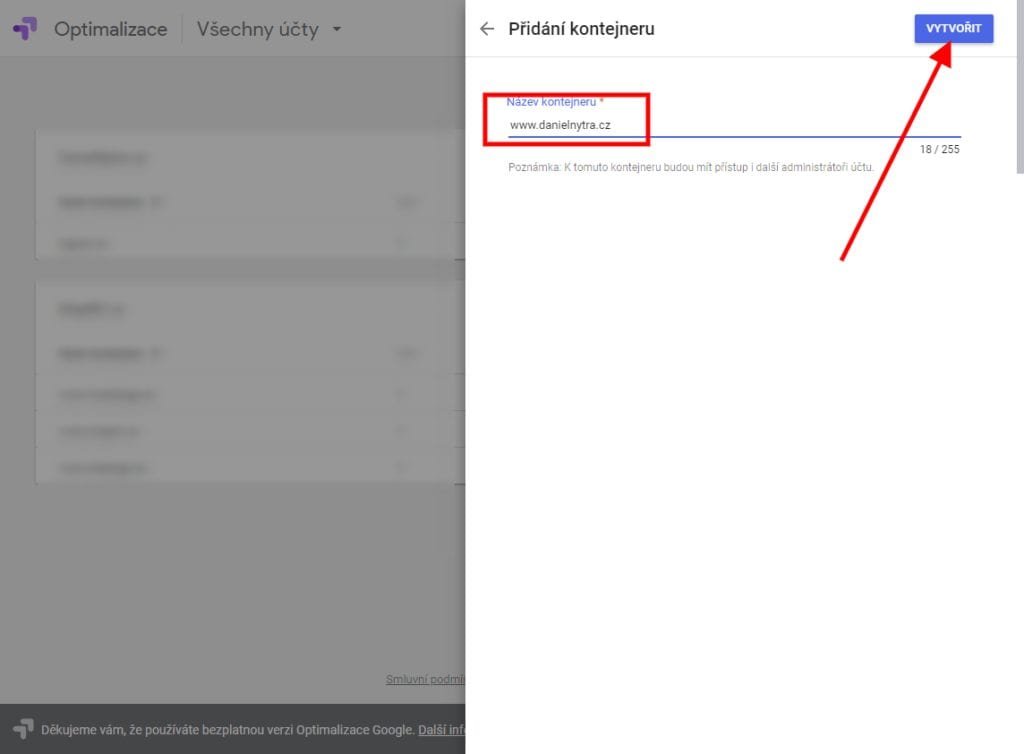
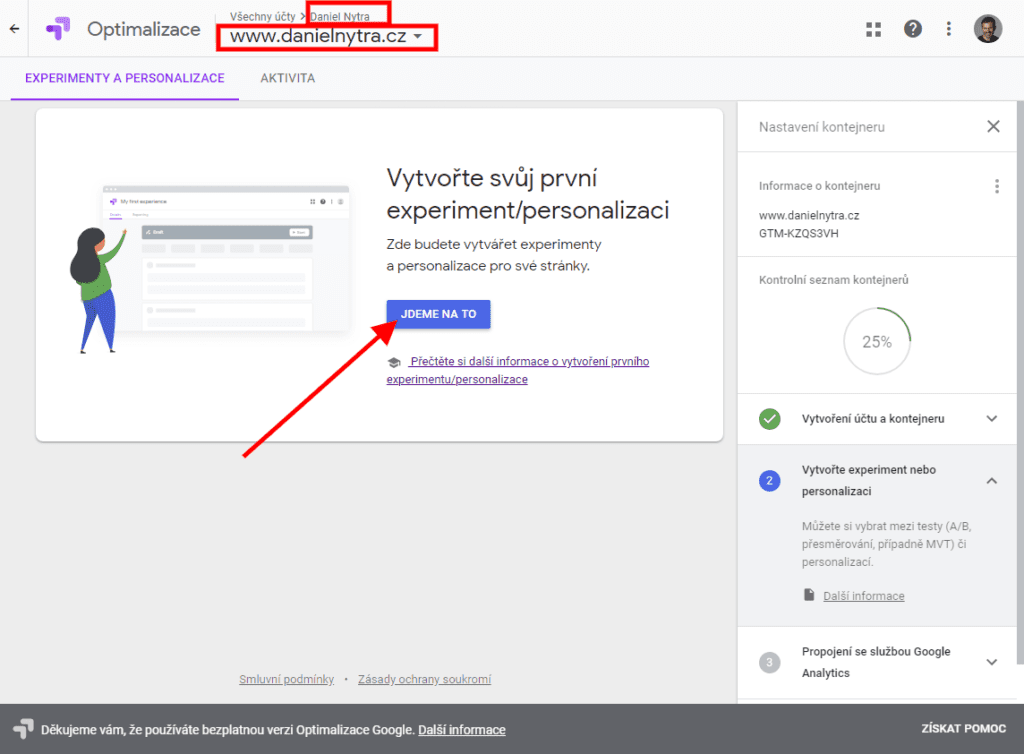
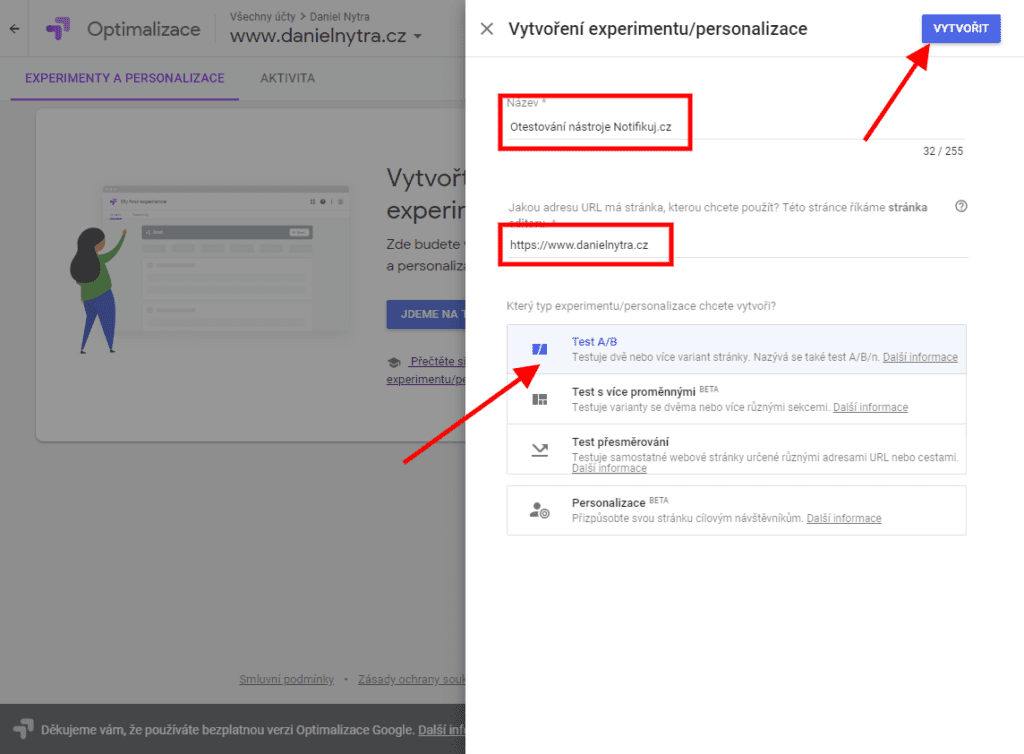
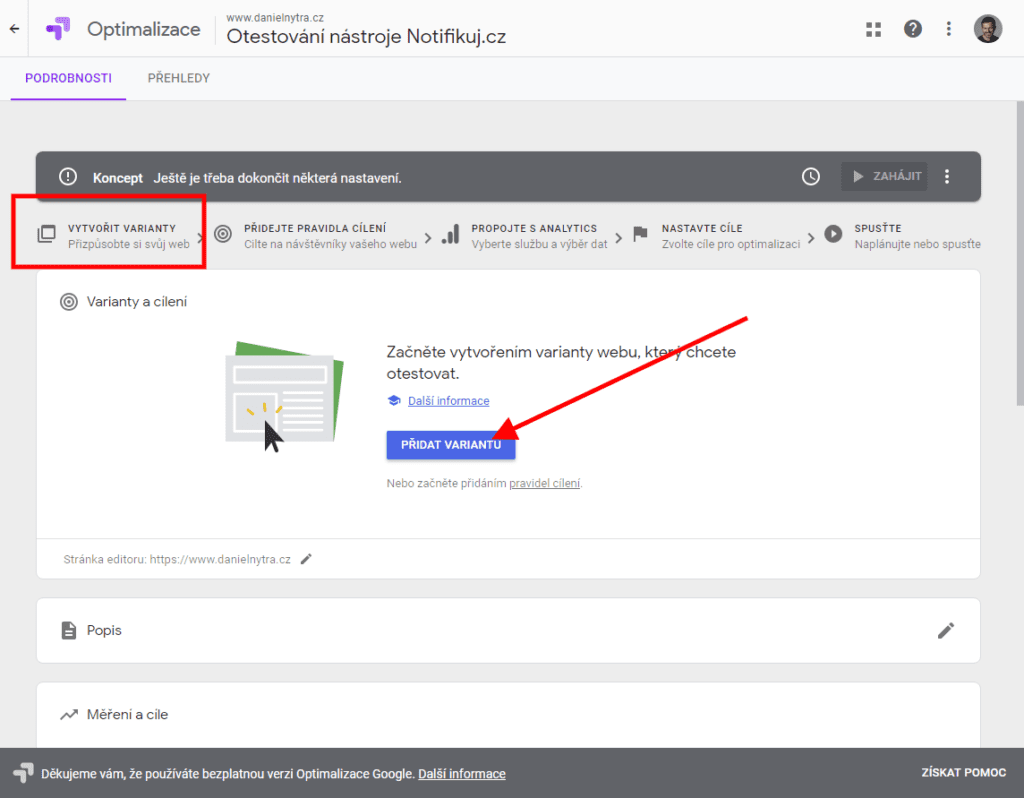
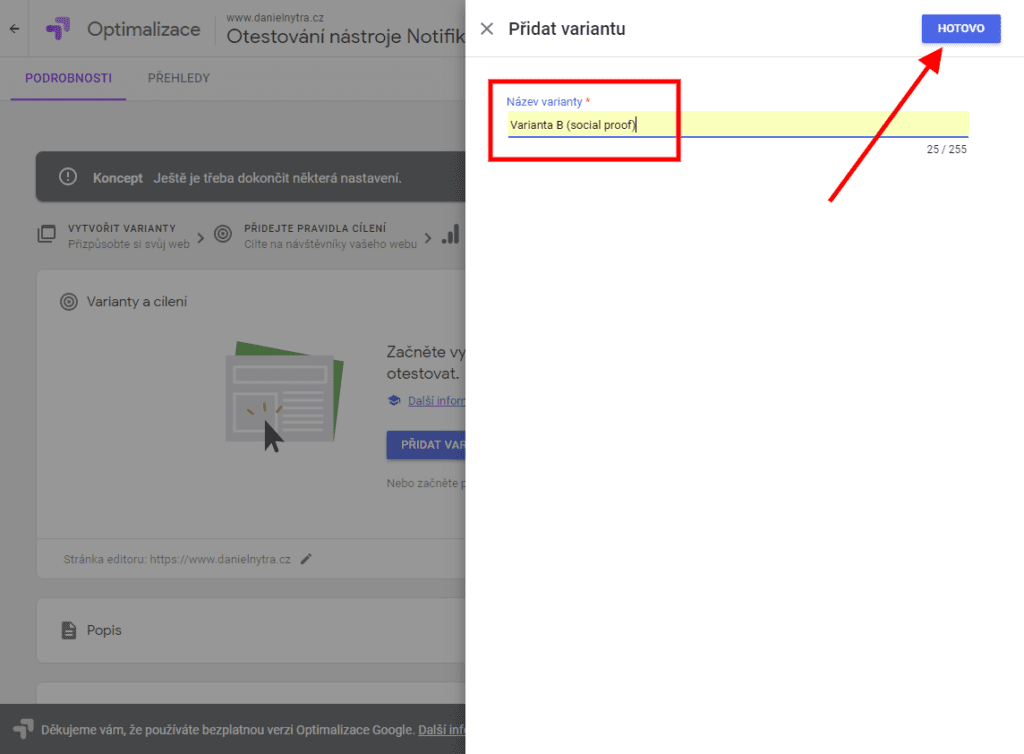
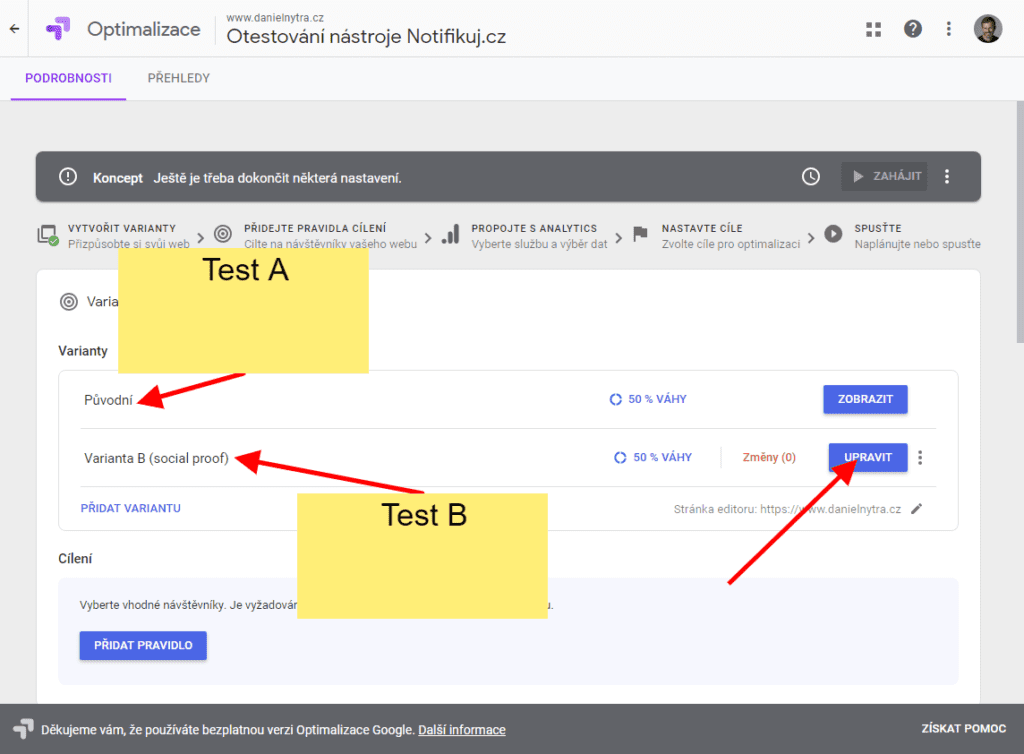

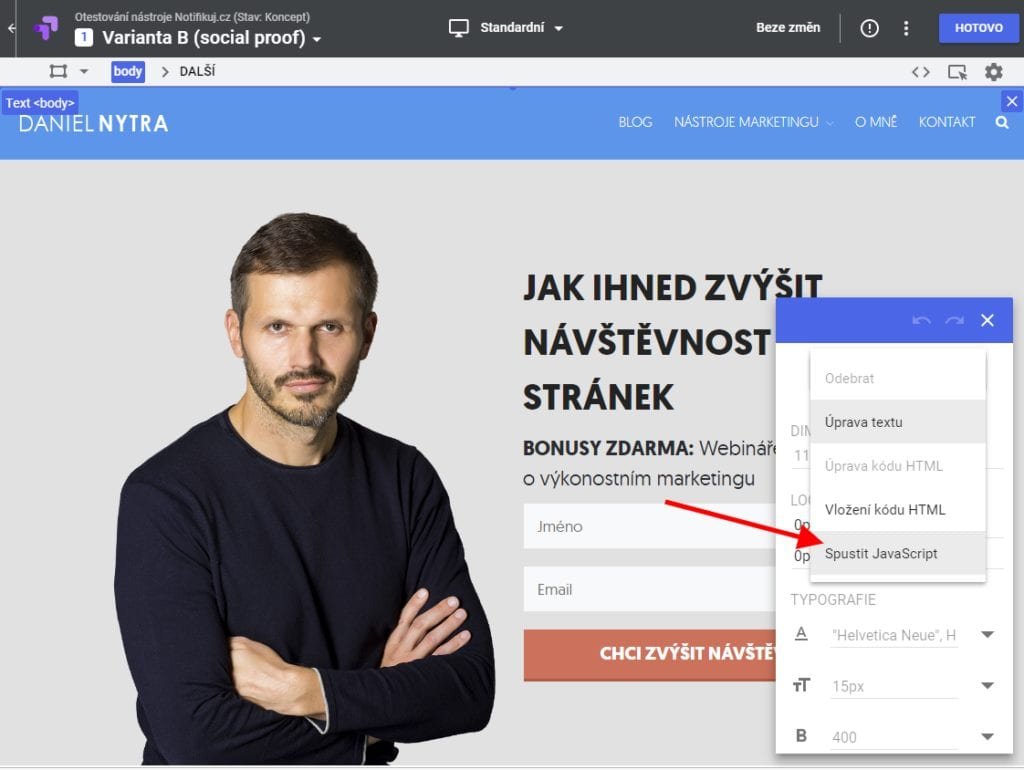
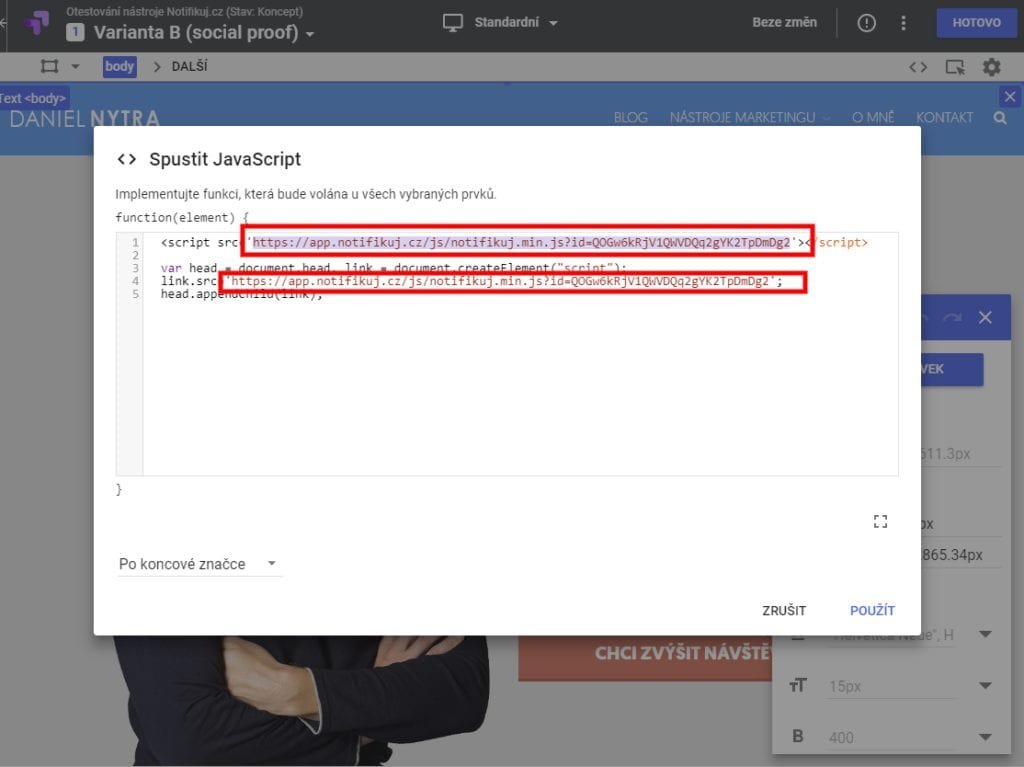
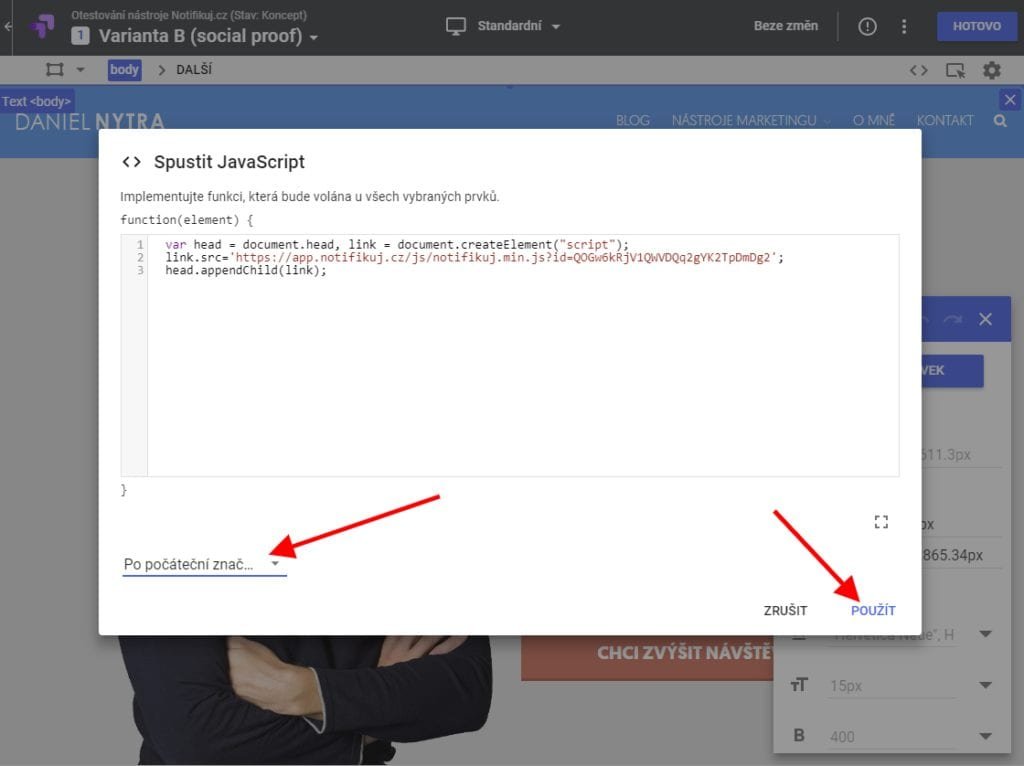
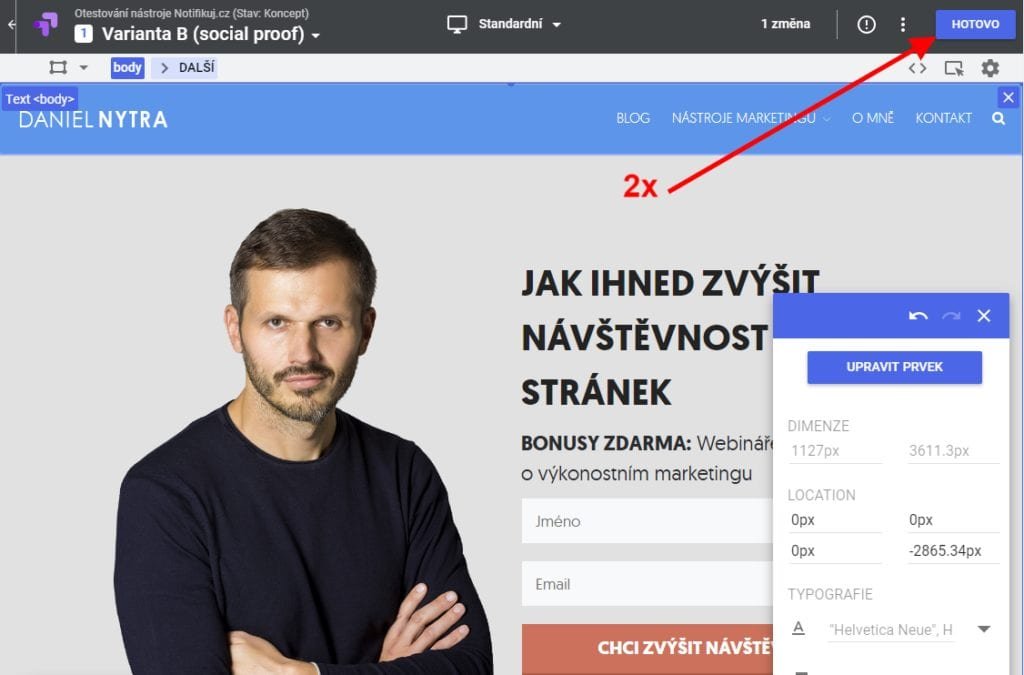
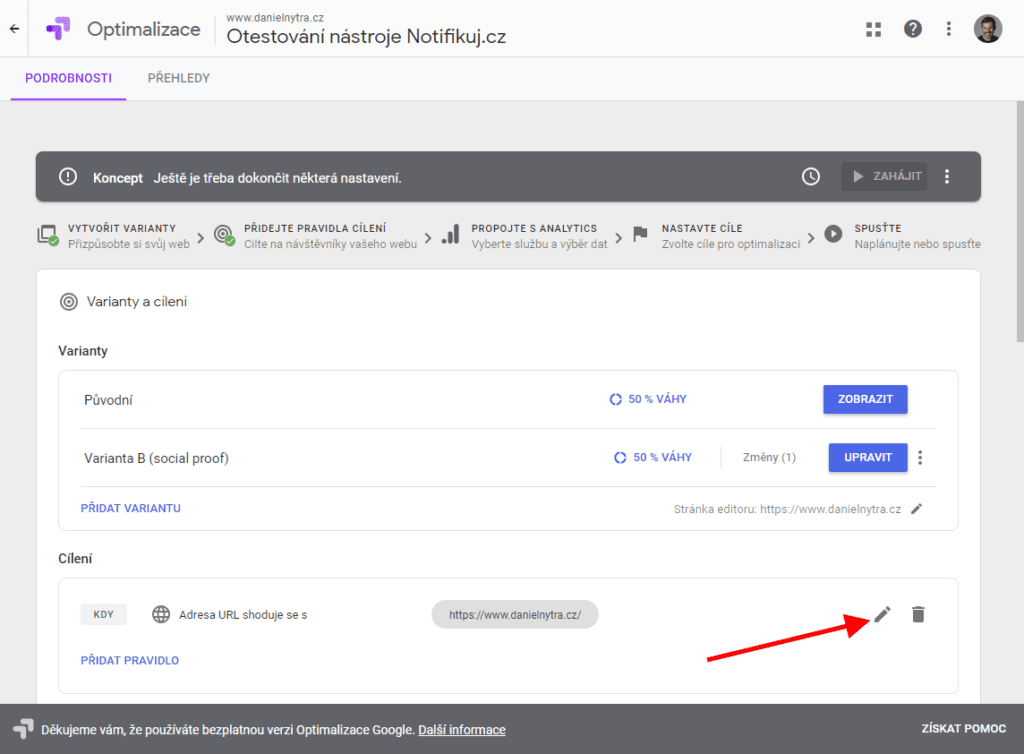
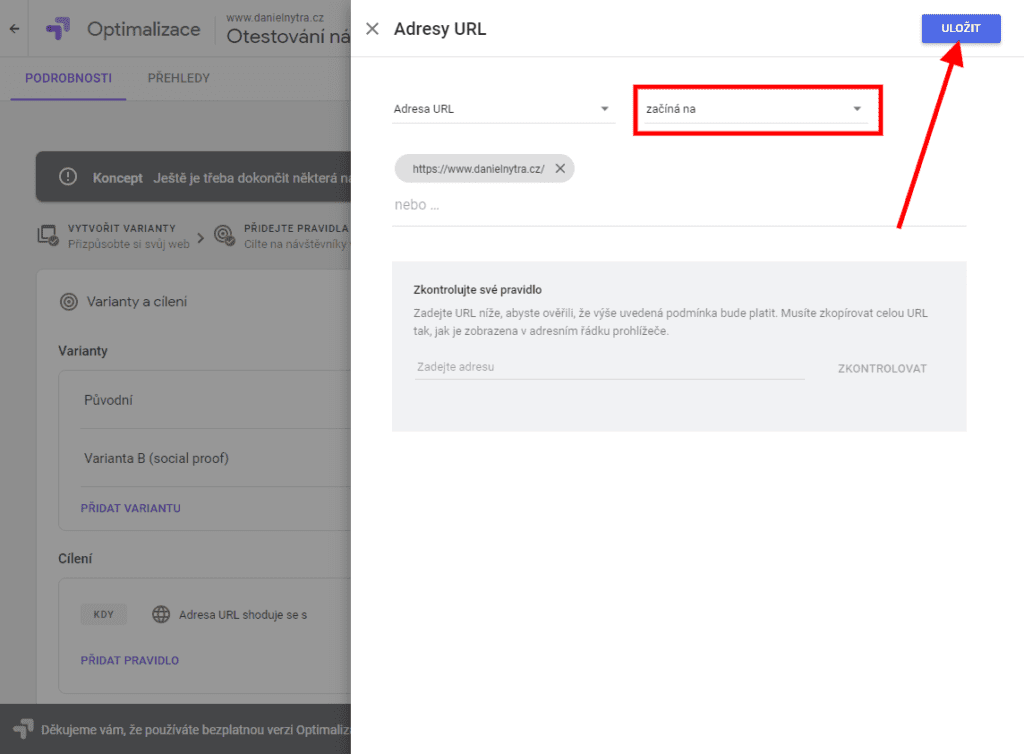
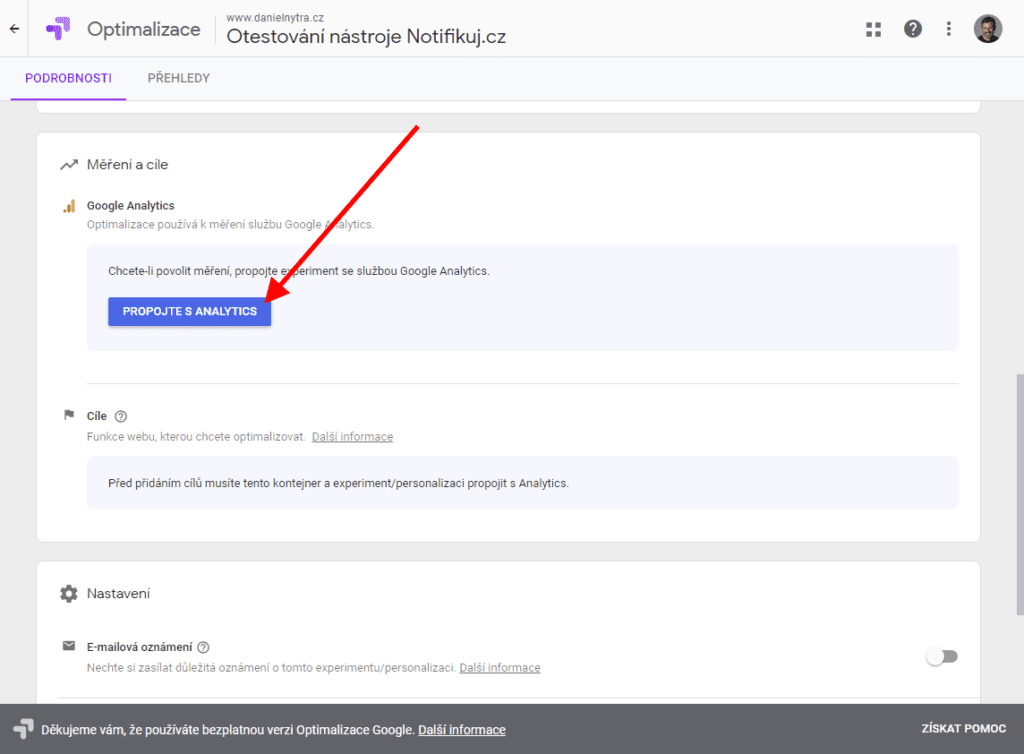

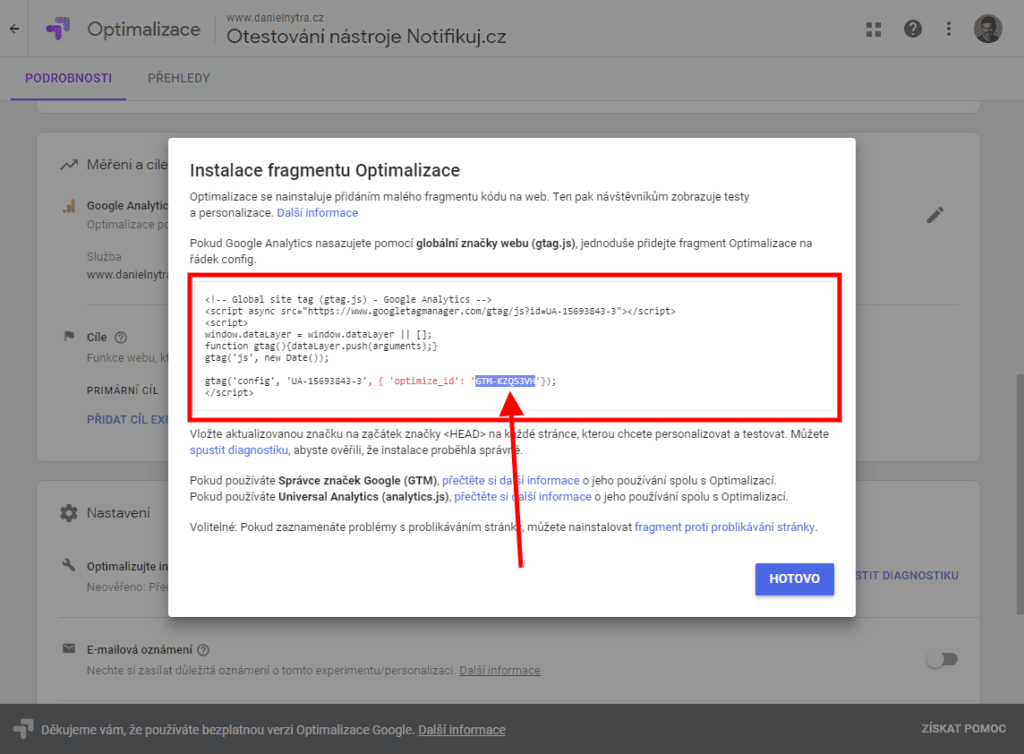
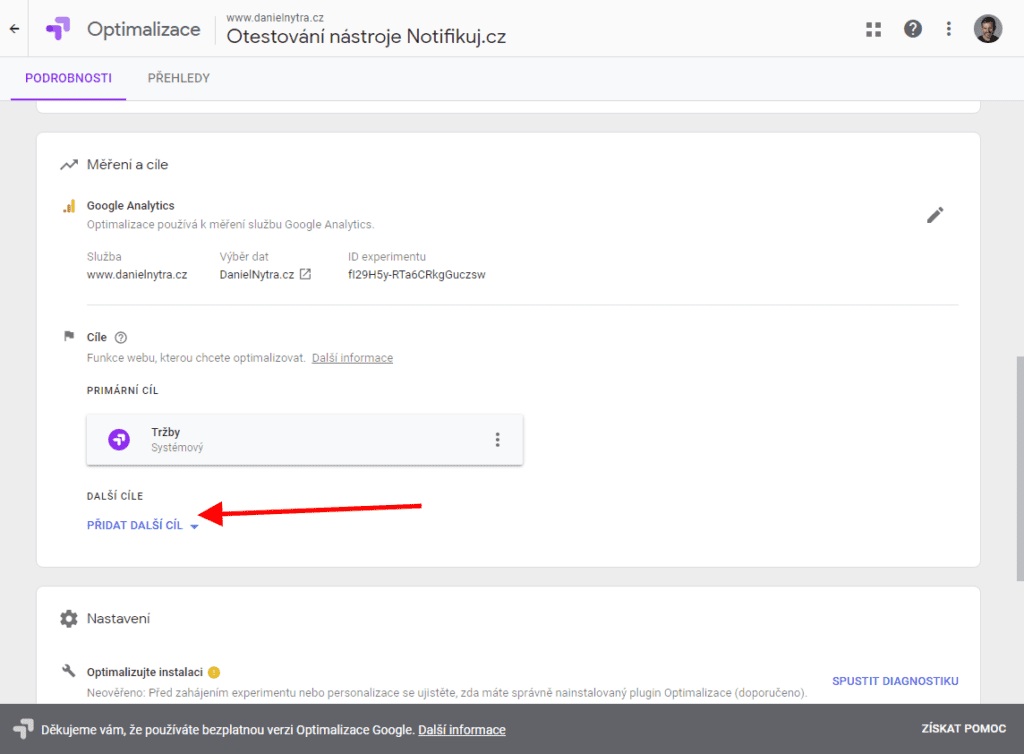

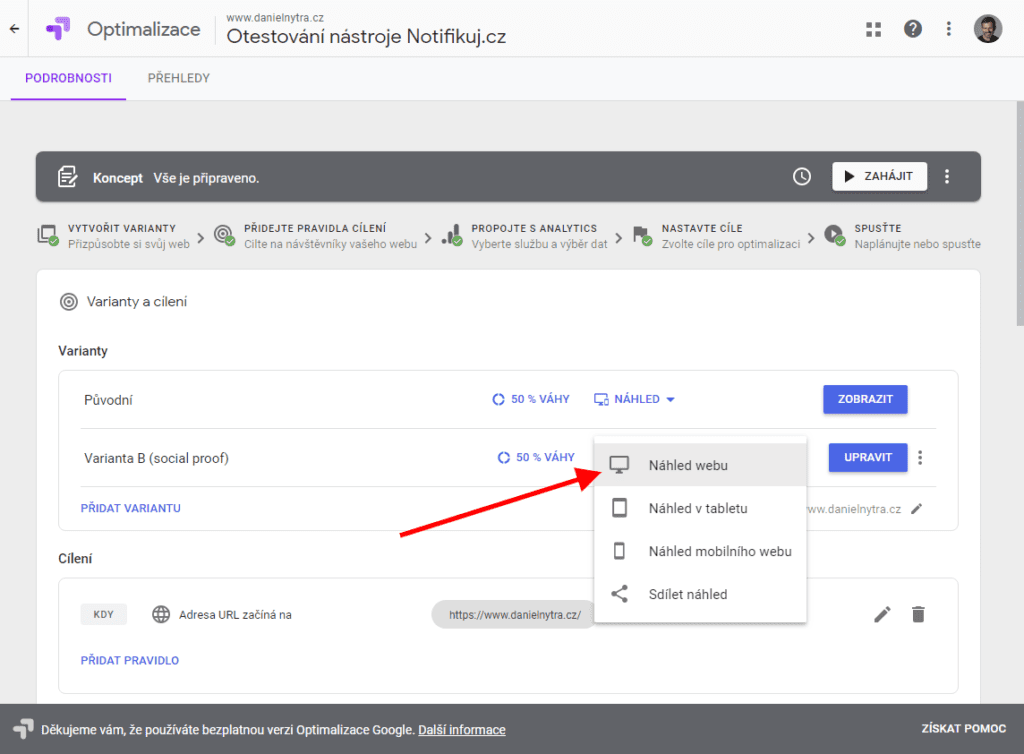
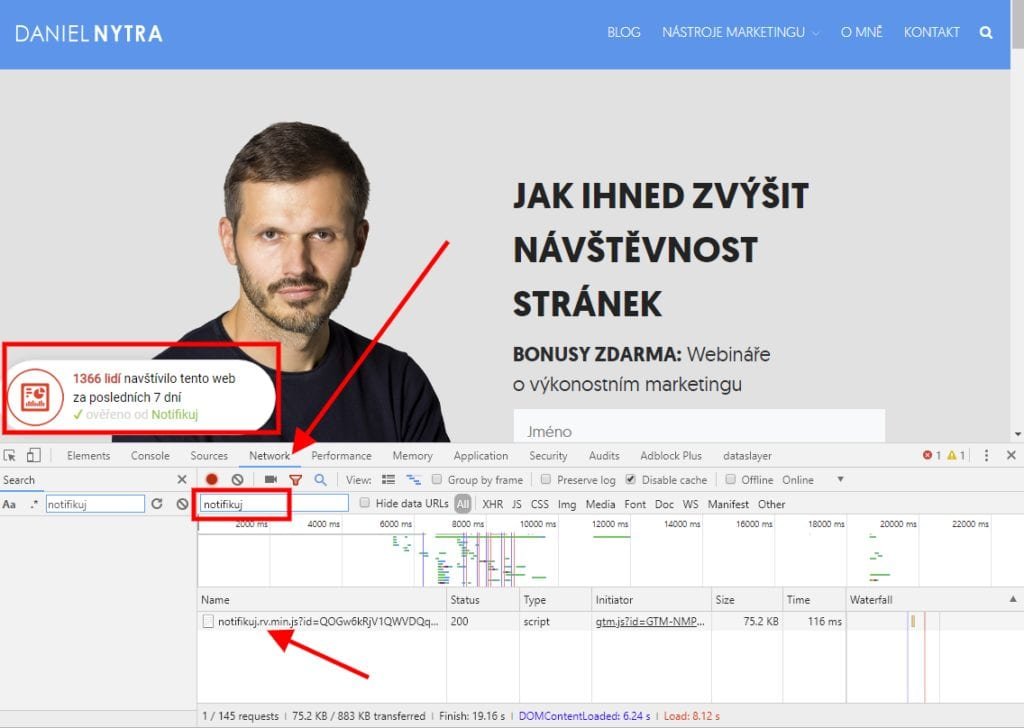

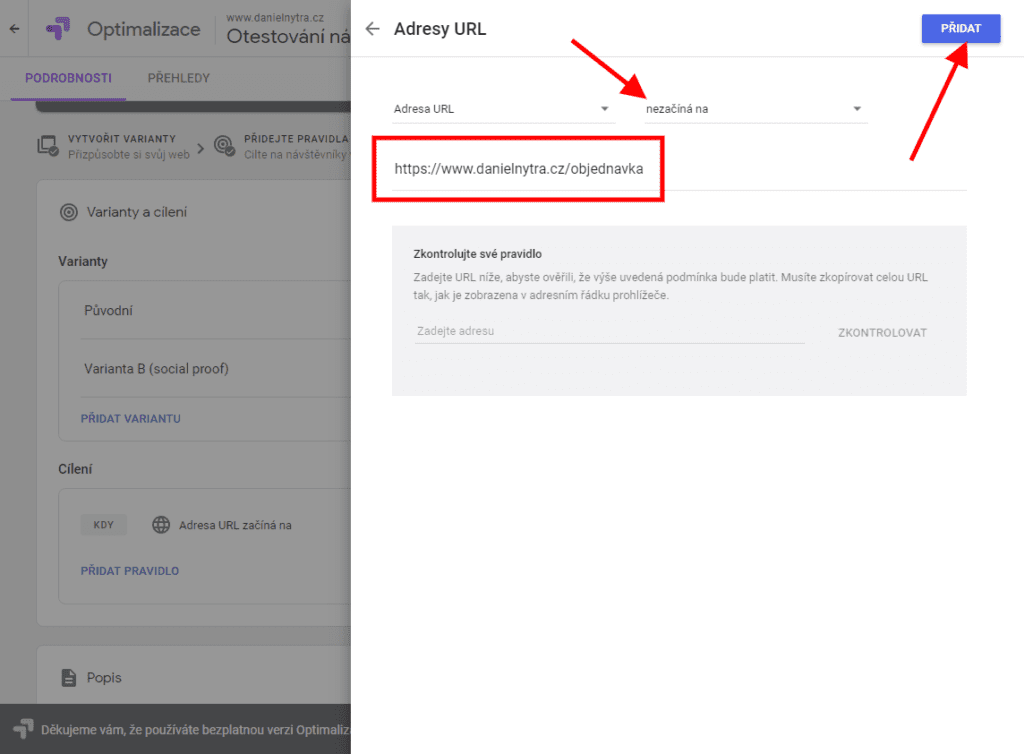
Naprosto super. Díky tobě využívám google optimize, nevím jestli jich je víc, ale jelikož to je od google tak i propojování s dalšími nástroji je o to jednodušší 🙂
Díky moc
Není zač 🙂 Užívejte 🙂
Dobry den, muzete mi prosim poslat jeste pomucku jak to vlozim do GTM ? dekuji Svabek – podle te anglicke verze mi to nejde…
Dobrý den, je to přímo součást Google Tag Manageru, jako například Google Analytics.
Kde presne sa da v Optimize vylucit z experimentu url kde sa dokonci objednavka http://www.eshop.sk/dokoncenie-objednavky ?
Nechápu bohužel otázku 🙁 Napište na dan@danielnytra.cz. Daniel
Zdravím 🙂
Víte proč se mi v google optimize ukazují jiné výsledky v návštevnosti a prodejích než jaká je realita?
Záleží, jak máte nastavené atribuční modely. Pokud berete data z GA3 (UA), tak jde o poslední nepřímý proklik vs. FB vs. Sklik vs. Google Ads vs. GA4!
Doporučuji se podívat na atribuční modely třeba tady: https://support.google.com/analytics/answer/10596866?hl=cs#zippy=%2Cobsah-tohoto-%C4%8Dl%C3%A1nku
Díky, jenže co teď, když Google optimize skončil? Máte tip na nějakou rozumnou alternativu? Díky
Dobrý den, zatím nemám 🙁